これから私がバナーを作るときに使っていたGIMPの使い方を備忘録として書いていこうと思っています。
今回は文字に縁取りをつける方法をやっていきたいと思います。
使用する環境は、Windows10のGIMP2.10.22です。
Let’s try it !!
1.文字を入力する
新しくキャンバスを作るか、縁取りした文字を入れたい画像を開きます。
キャンバスを開いたら、ツールボックスから「テキスト」ツールを選び、文字を入力します。
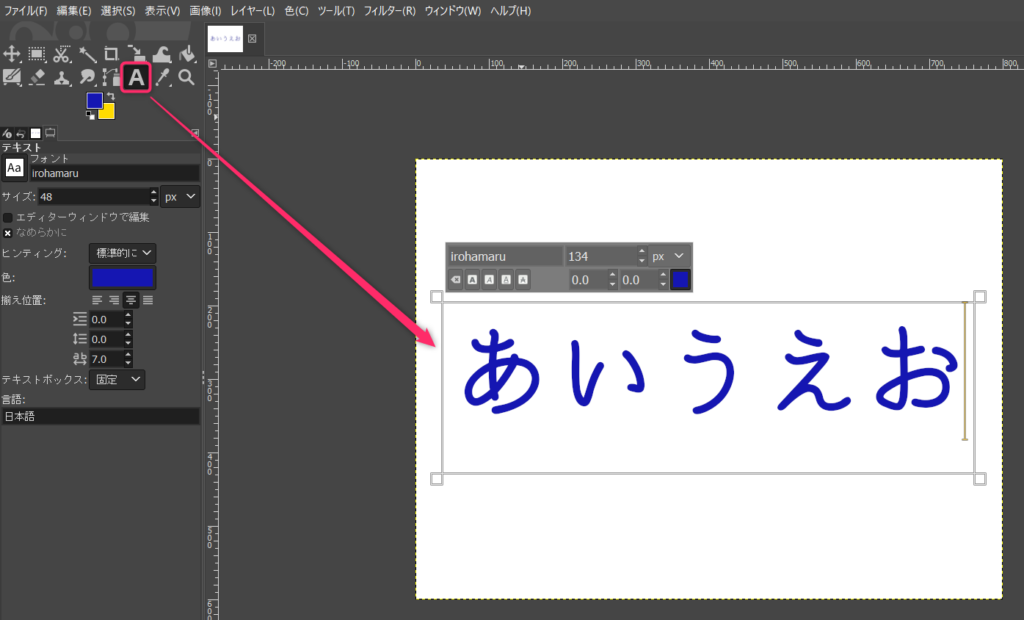
2.文字を選択範囲にする
右下にあるレイヤーダイアログから文字のレイヤーを右クリックし、「不透明部分を選択範囲に」をクリックします。
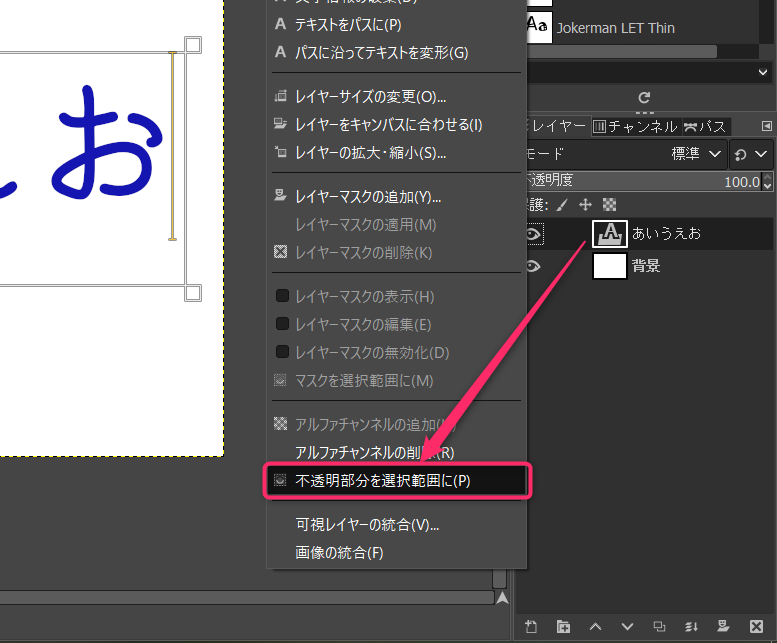
そうすると、文字の部分が点線で囲まれます。
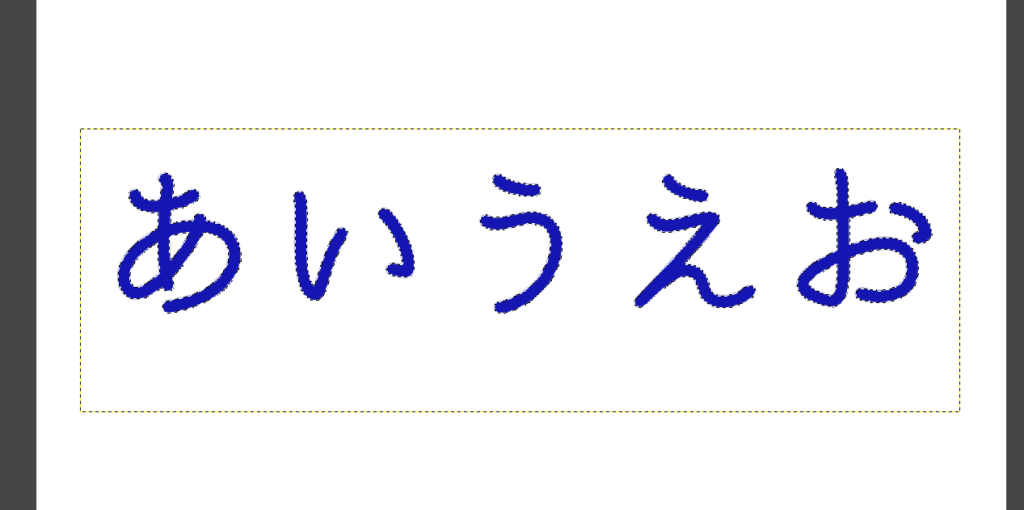
3.選択範囲を拡大する
メニューバーから「選択」→「選択範囲の拡大」をクリックします。
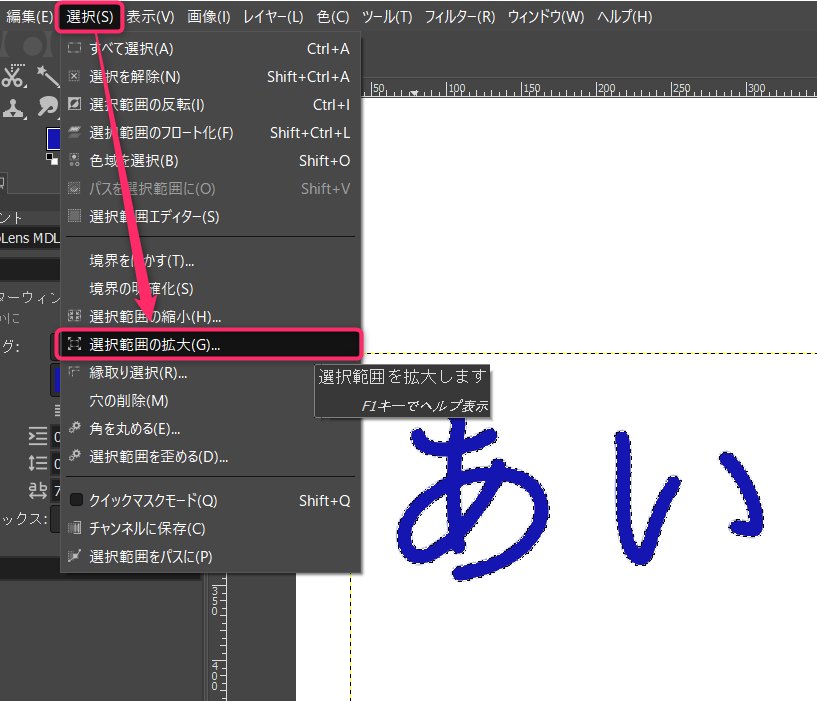
選択範囲の拡大ダイアログが開きます。縁取りしたい大きさを入力し、「OK」をクリックします。
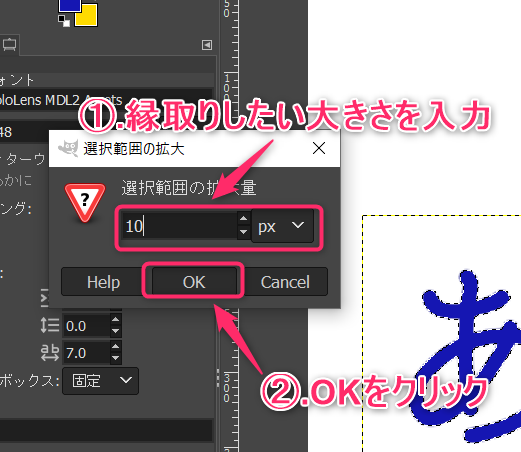
文字の選択範囲が拡大されました。
拡大をやり直したいときは、キーボードの「Ctrl」+「Z」を押すことで拡大する前に戻れます。
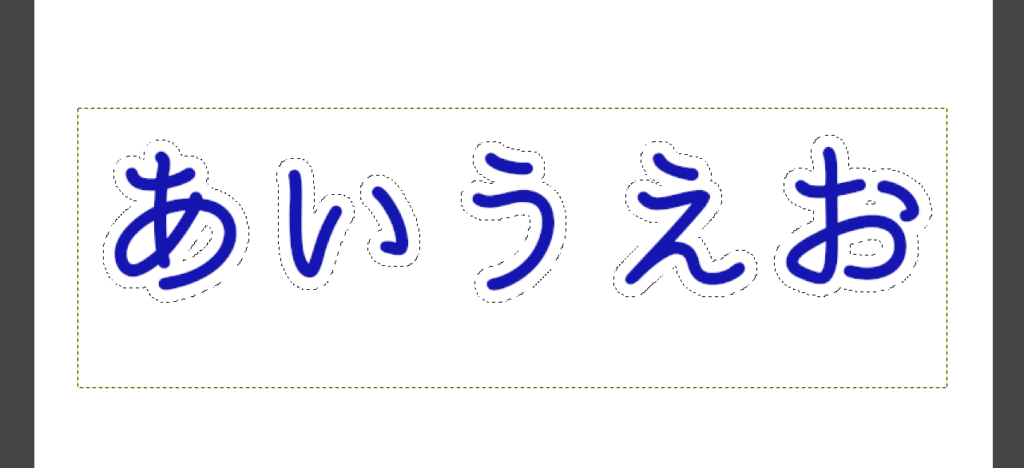
4.新しいレイヤーを追加する
メニューバーから「レイヤー」→「新しいレイヤーの追加」をクリックします。
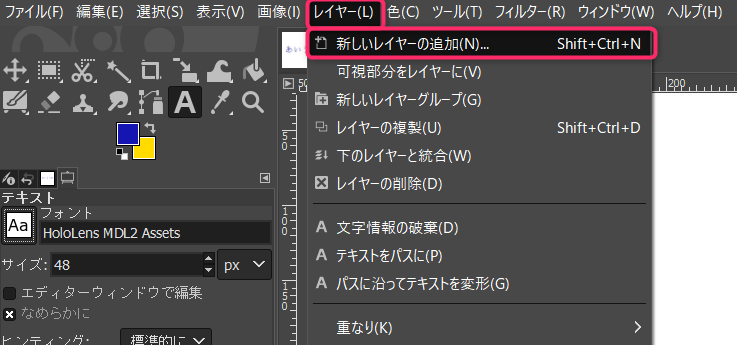
新しいレイヤーの追加ダイアログが開きます。「塗りつぶし色」を「Transparency(透明)」にして「OK」をクリックします。レイヤー名は自分がわかりやすいものをつけます。ここでは、「縁取り」にしました。
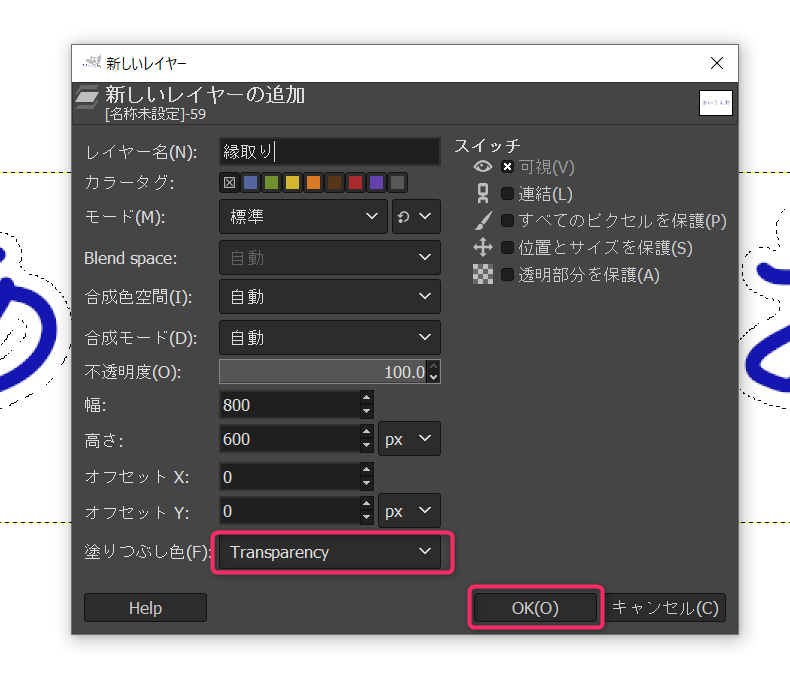
右下レイヤーダイアログの一番上に縁取り用のレイヤーが追加されました。
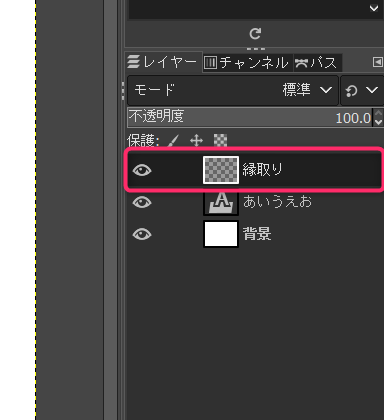
縁取り用のレイヤーをドラッグし、文字レイヤーの下に移動しておきます。
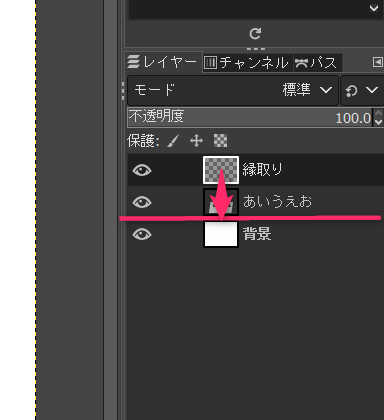
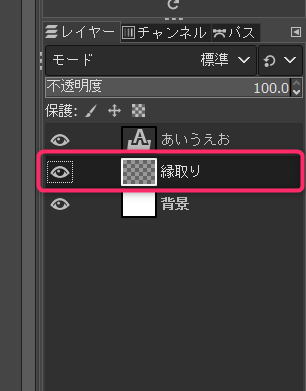
5.縁取りの色を選択して塗りつぶす
ツールボックスから「描画色」を選びクリックすると描画色の変更ダイアログが開きます。文字を縁取りしたい色を選び、「OK」をクリックします。。(背景色を選んでも大丈夫です。)
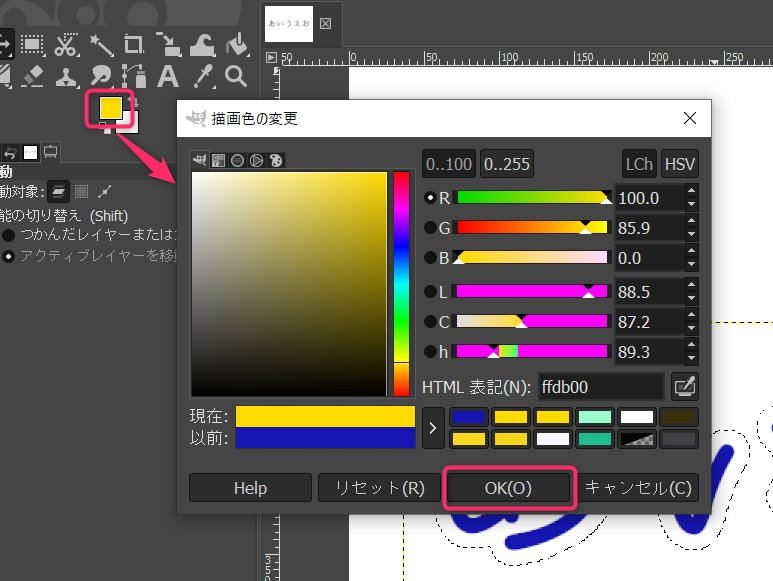
縁取りの色を描画色に設定したら、メニューバーから「編集」→「描画色で塗りつぶす」をクリックします。(背景色に設定した場合は、「背景色で塗りつぶす」をクリックします。)
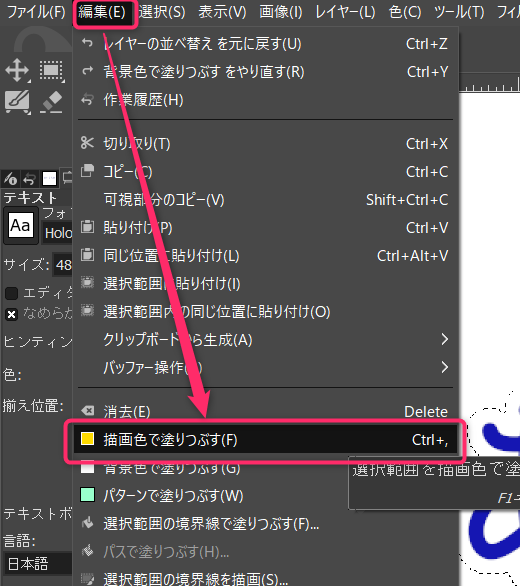
縁取りを塗りつぶすことができました。
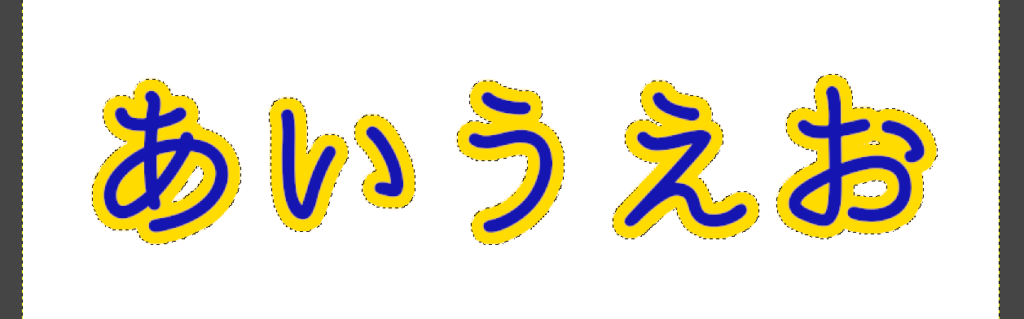
6.選択を解除する
メニューバーから「選択」→「選択の解除」をクリックします。
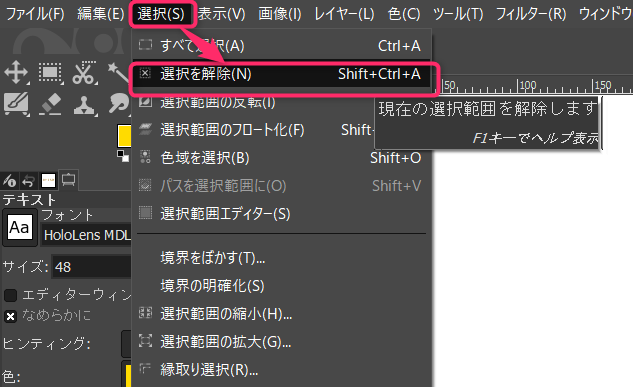
これで、文字に縁取りをつけることが出来ました。
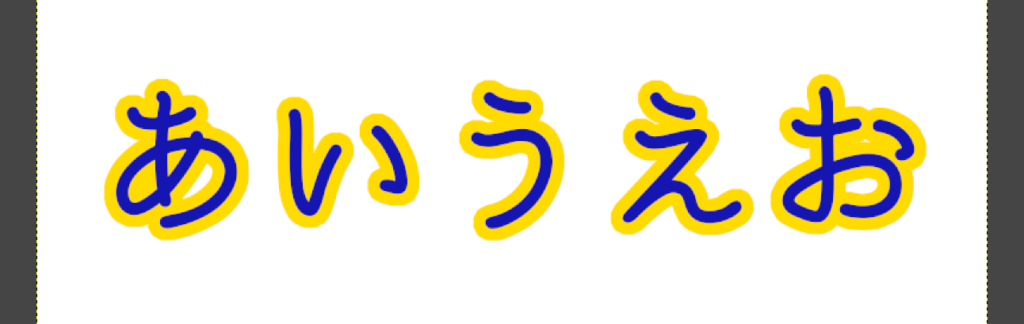
レイヤーを一つにまとめる
最後にレイヤーを一つにまとめると、縁取りした文字が崩れることなく移動、回転、縮小・拡大などの作業ができるようになります。
レイヤーのまとめ方はこちらの記事を参考にして下さい。





コメント