アイキャッチ画像やバナーが背景と同化してしまうことってありませんか?
たとえばこんな風に
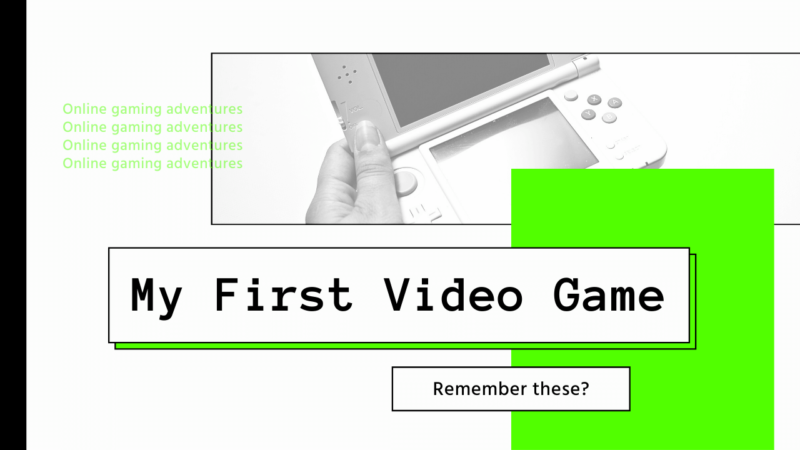
この背景と同化してしまう画像に枠線(境界線)をつけるだけではっきりとした印象に変わります。
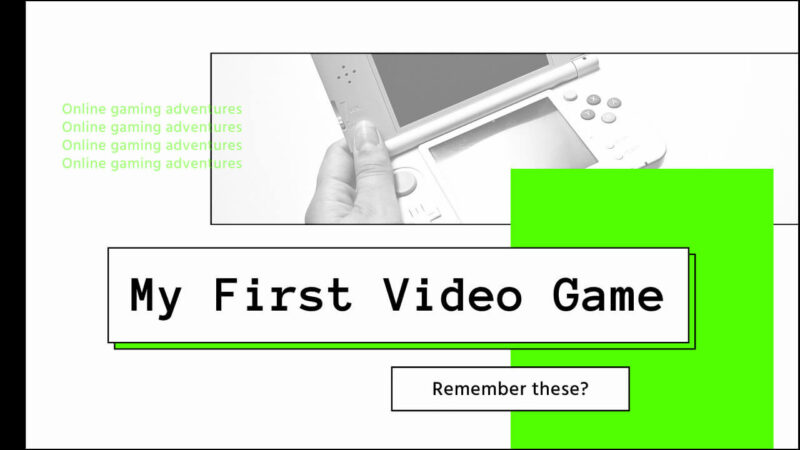
今回はこのように画像に枠線(境界線)をつける方法を2つご紹介します。
使用する環境は、Windows10のGIMP2.10.22です。
画像に枠線(境界線)をつける2つの方法
画像に枠線(境界線)をつける2つの方法とは
- 選択範囲の境界線を描画する
- 枠を追加する
この2つの方法をそれぞれ紹介します。
選択範囲の境界線を描画する
枠線を入れたい画像を開きます。次に、メニューバーから「レイヤー」→「新しいレイヤーの追加」をクリックします。
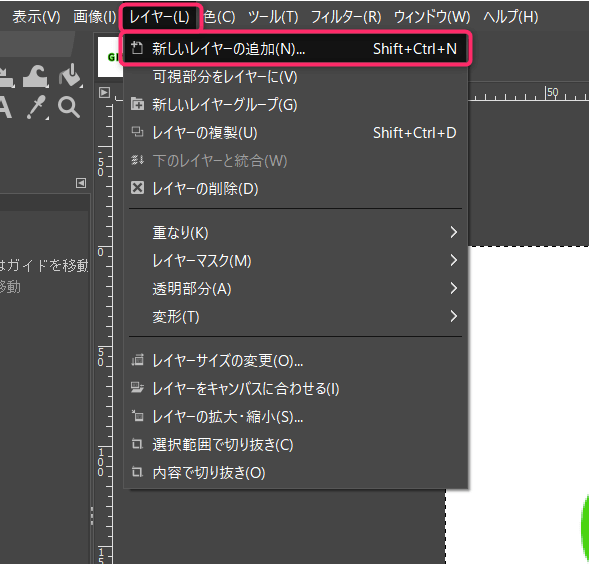
新しいレイヤーの追加ダイアログが開きます。「塗りつぶし色」を「Transparency(透明)」にして「OK」をクリックします。レイヤー名は自分がわかりやすいものをつけます。ここでは、「枠線」にしました。
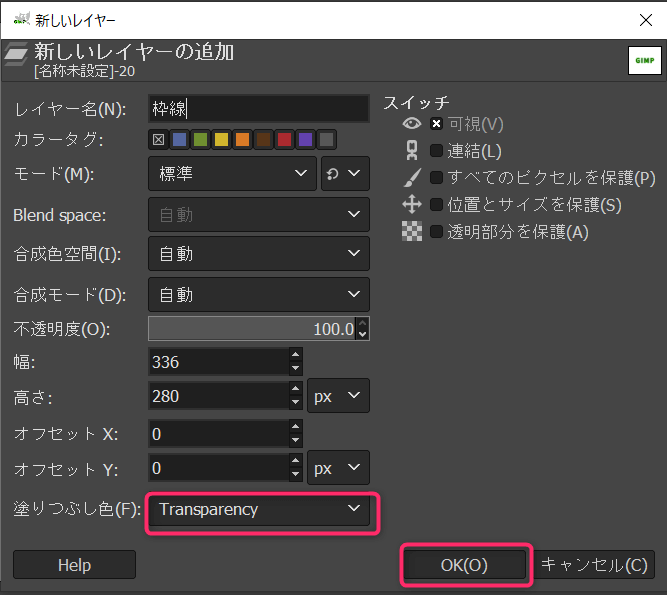
右下にあるレイヤーダイアログから新しく追加した「枠線」というレイヤーを選択し、
ツールバーから「選択」→「すべて選択」をクリックします。
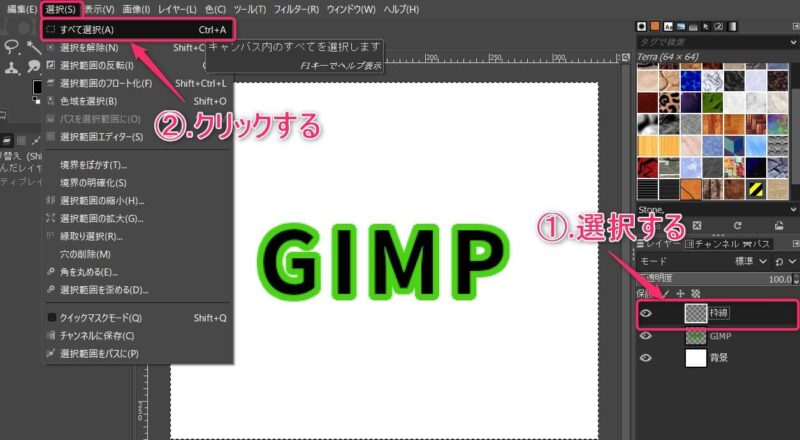
ツールボックスから描画色をクリックし、枠線に使いたい色を選び「OK」をクリックます。
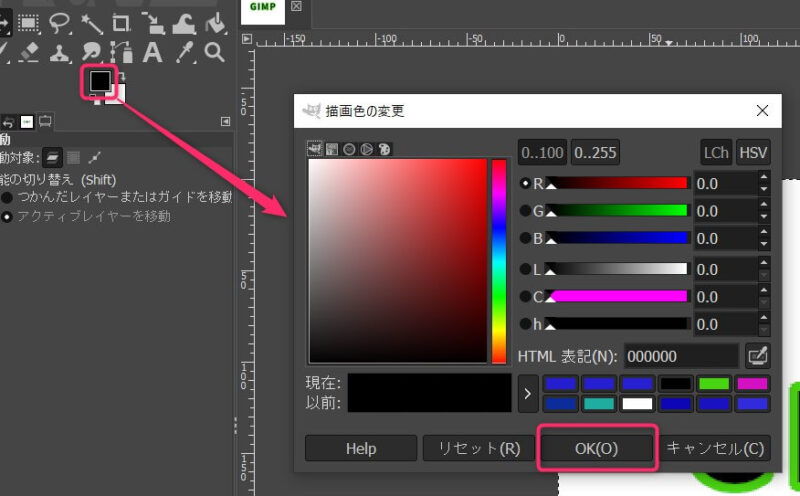
ツールバーから「編集」→「選択範囲の境界線を描画」をクリックします。
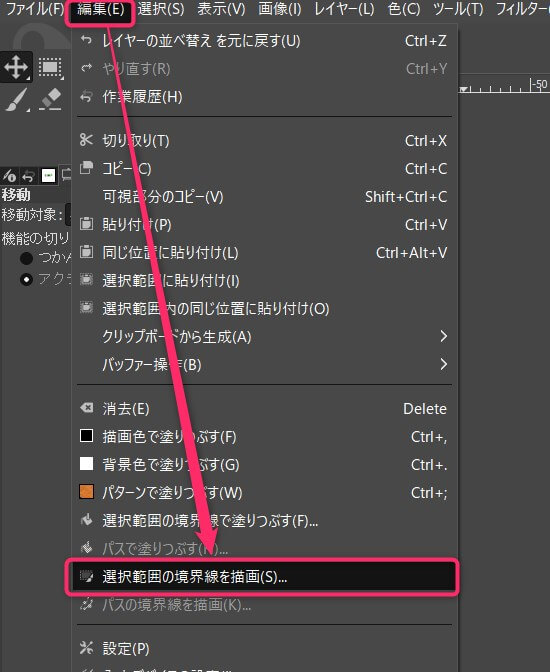
選択範囲の境界線を描画のダイアログが開きます。ここで枠線のスタイルを設定します。
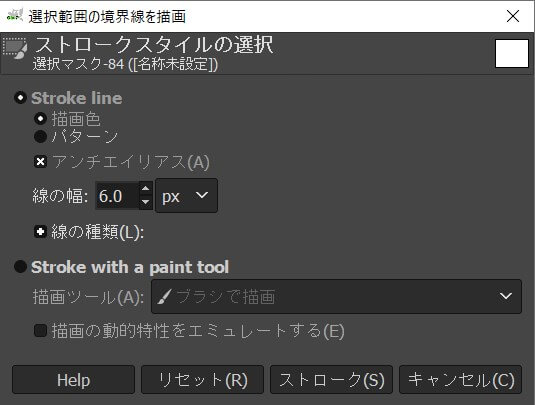
今回は、下の画像のように設定しました。設定ができたら「ストローク」をクリックします。
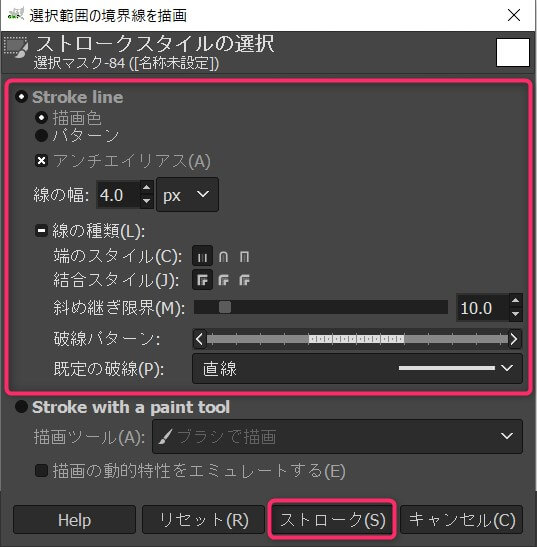
これで、画像に枠線をつけることができました。

枠を追加する
枠線を入れたい画像を開きます。次に、ツールバーから「フィルター」→「装飾」→「枠の追加」を
クリックします。
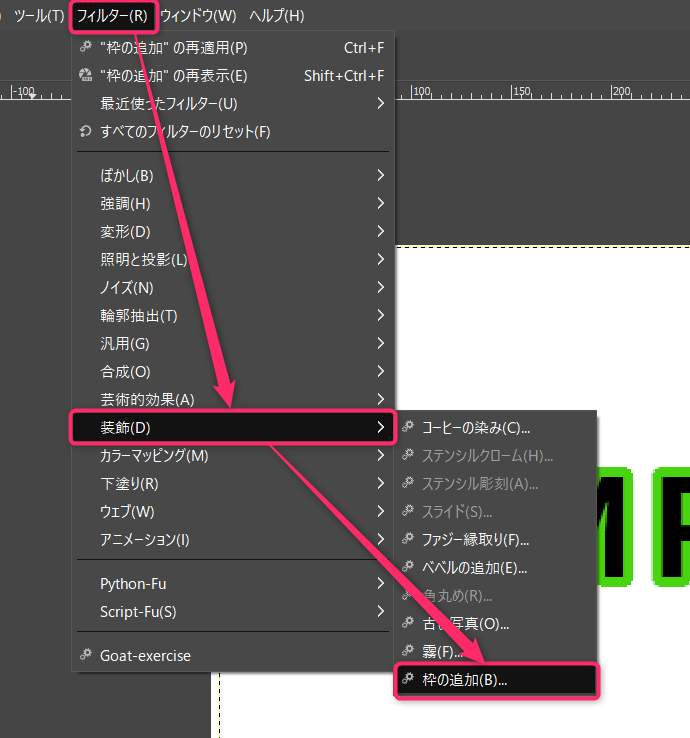
枠の追加のダイアログが開きます。枠の幅・色・立体感を設定します。
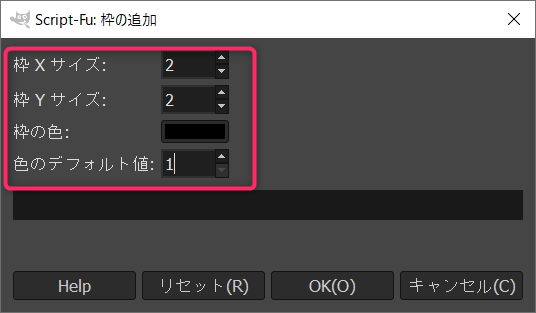
- 枠のXサイズ:縦枠の幅
- 枠のYサイズ:横枠の幅
- 色のデフォルト値:枠の立体感
設定ができたら「OK」をクリックします。
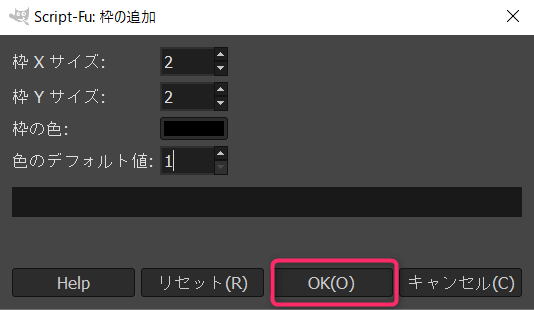
これで、枠が追加されました。

最後に
画像に枠線(境界線)をつける方法を2つご紹介しました。
画像が背景と同化するのを防ぎたい場合や、枠線をつけて目立たせたい場合などに使ってみて下さい。

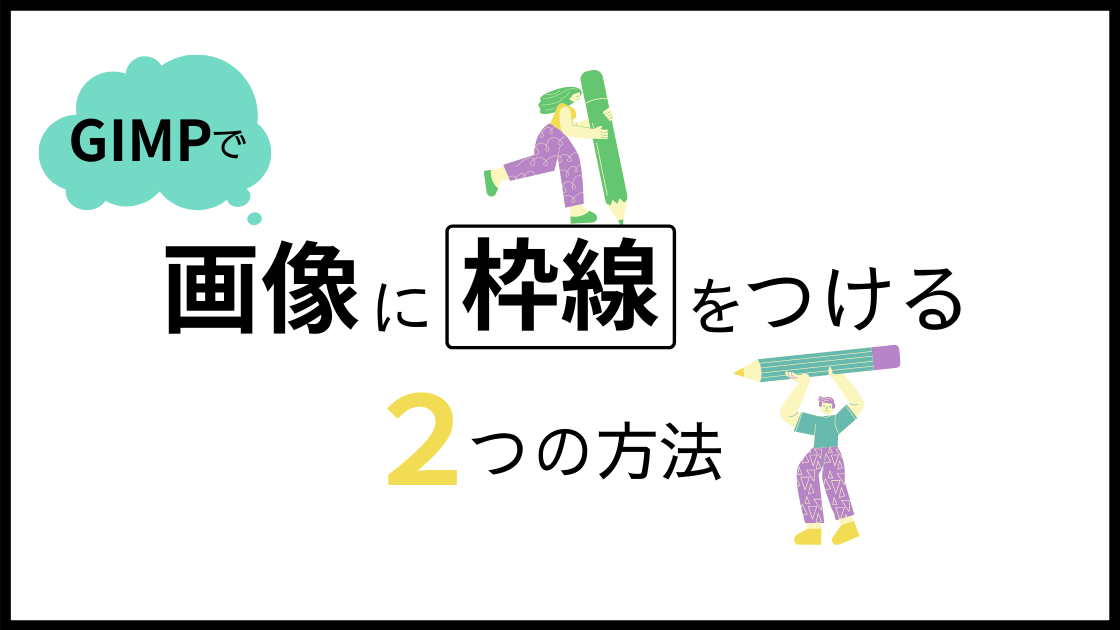


コメント