今回は、GIMPを使って図形に枠線をつける方法をご紹介したいと思います。
この方法を使えば、縁がギザギザな図形や矢印などにも
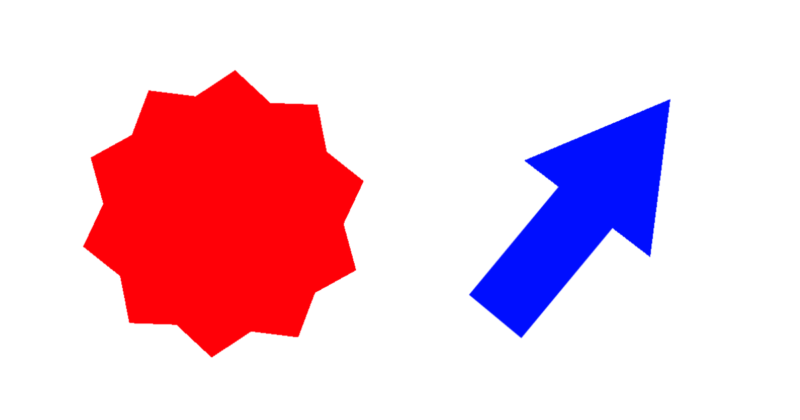
きれいに枠線がつけられます。
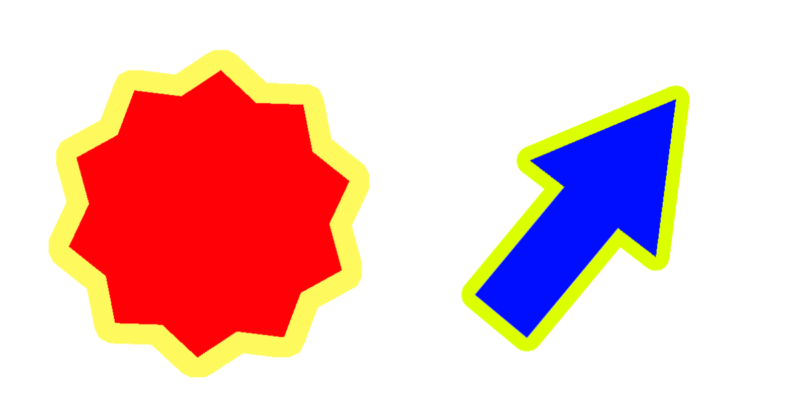
枠線をつけたい図形を準備する
まずは、背景が透明なレイヤーに枠線をつけたい図形を作成します。
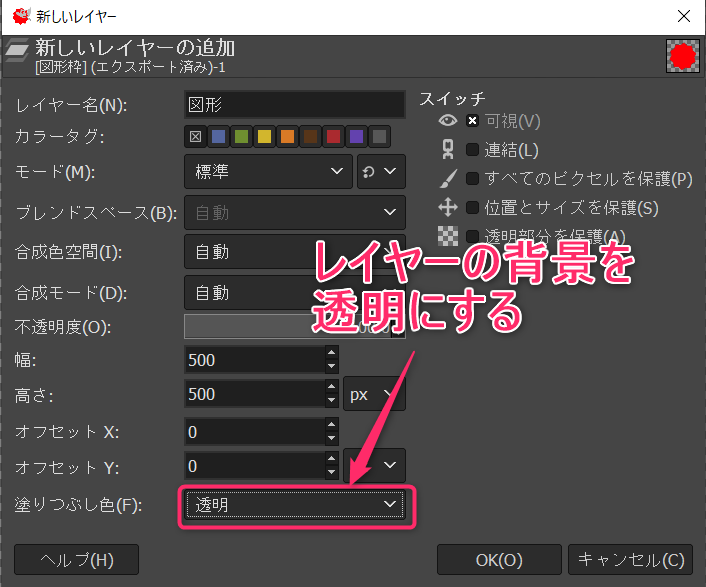
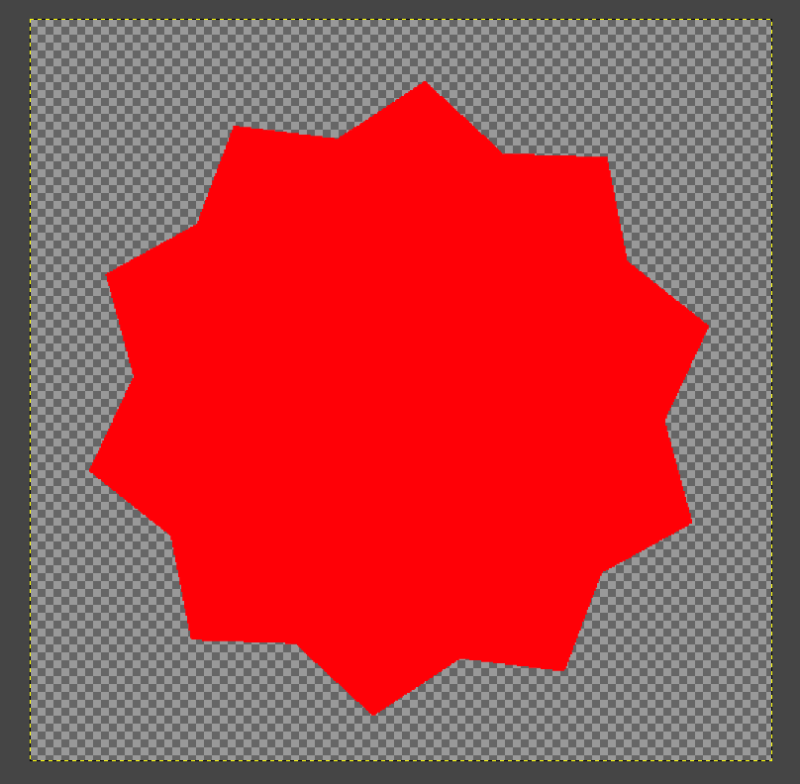
図形を選択範囲にする
右下にあるレイヤーダイアログから図形のレイヤーを右クリックし、「不透明部分を選択範囲に」をクリックします。
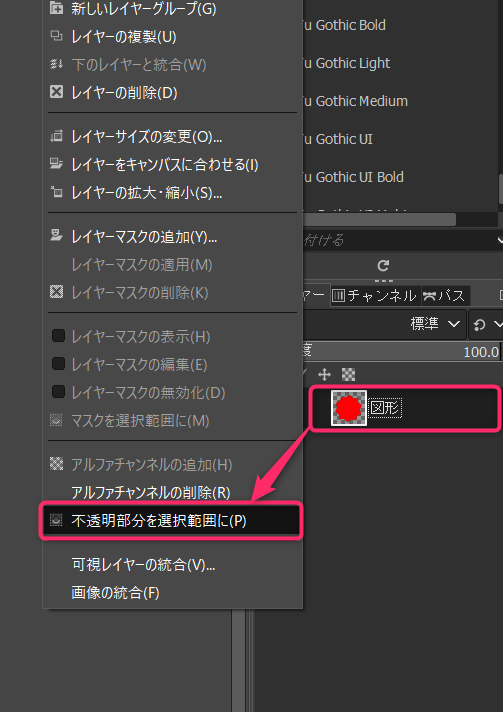
図形が点線で囲まれていればOKです。
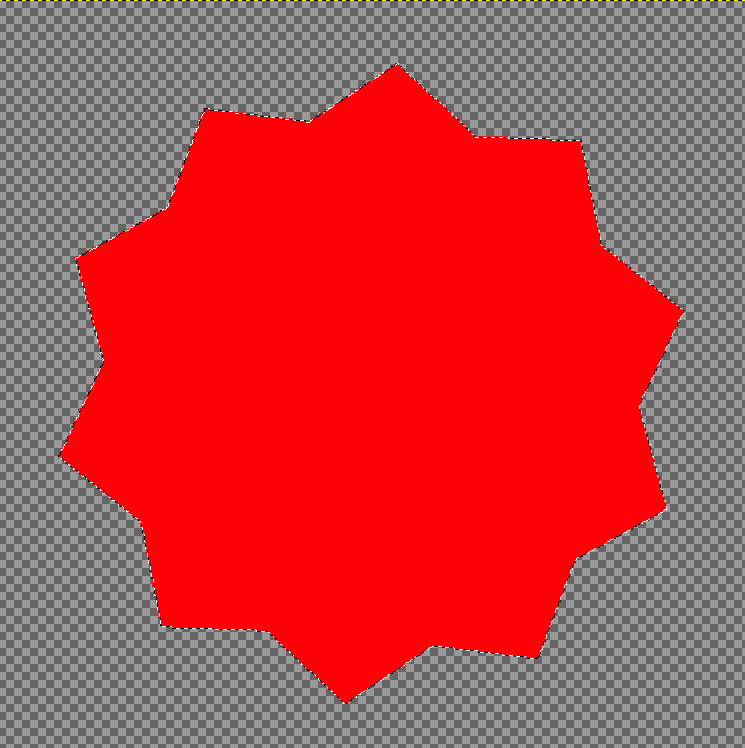
選択範囲の拡大をする
メニューバーから「選択」→「選択範囲の拡大」をクリックします。
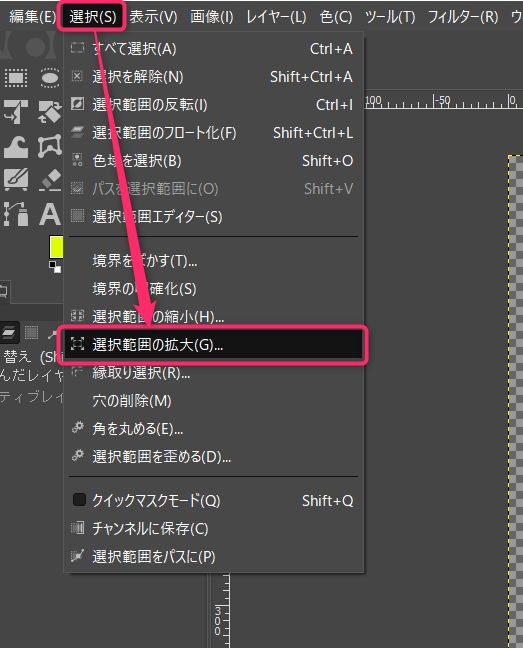
選択範囲の拡大のダイアログが開きます。つけたい枠線の幅を入力し、「OK」をクリックします。
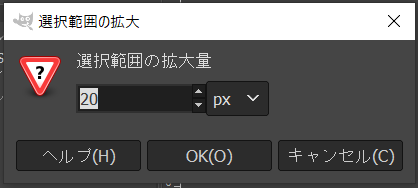
図形の選択範囲が拡大されました。
拡大をやり直したいときは、キーボードの「Ctrl」+「Z」を押すことで拡大する前に戻れます。
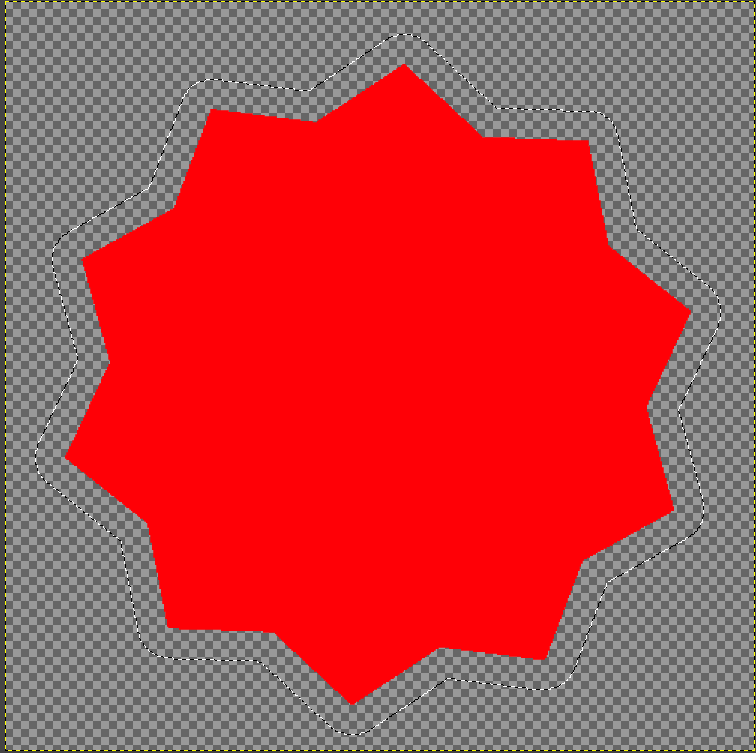
新規レイヤーを追加する
メニューバーから「レイヤー」→「新しいレイヤーの追加」をクリックします。
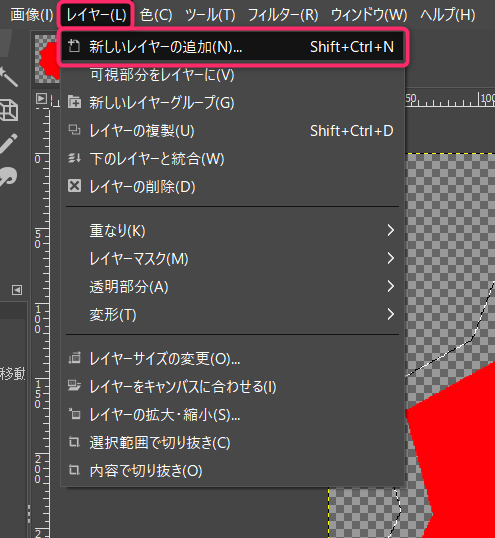
新しいレイヤーのダイアログが開きます。「塗りつぶし色」を「透明」にして「OK」をクリックします。レイヤー名は自分がわかりやすいものをつけます。ここでは、「枠線」にしました。
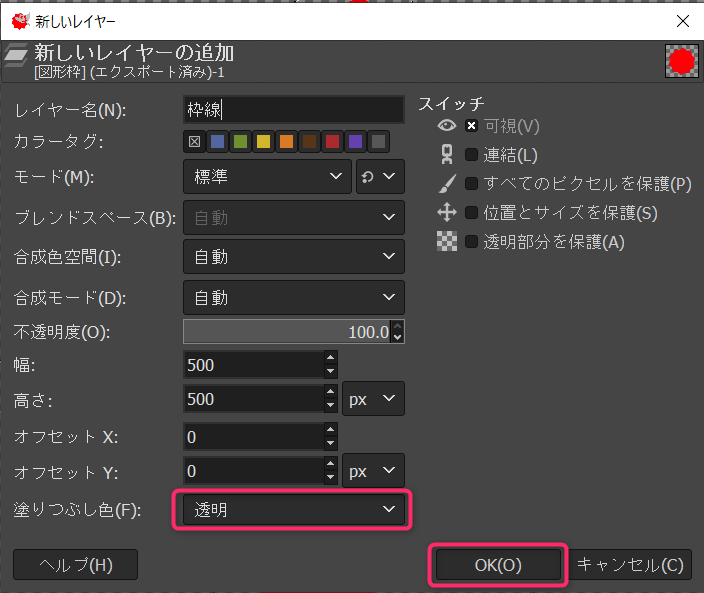
右下レイヤーダイアログの一番上に枠線のレイヤーが追加されたので、枠線のレイヤーをドラッグし、図形レイヤーの下に移動します。
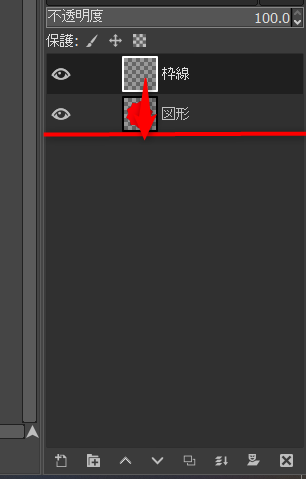
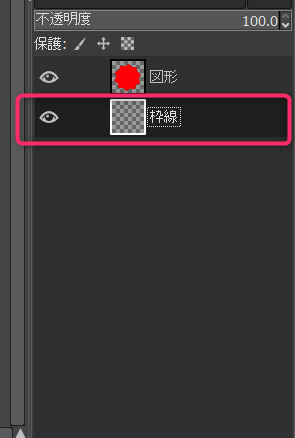
枠線の色を選択して塗りつぶす
ツールボックスから「描画色」をクリックし、描画色の変更ダイアログを開きます。枠線の色を選び、「OK」をクリックします。
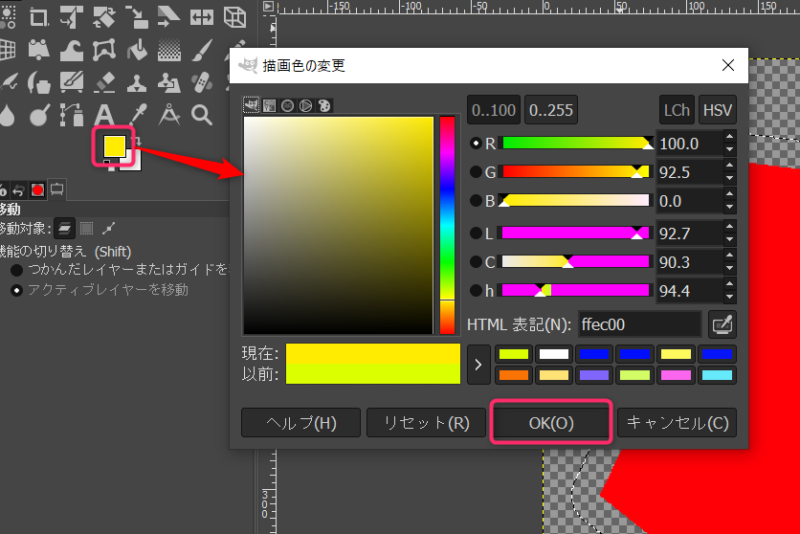
枠線の色を設定したら、メニューバーから「編集」→「描画色で塗りつぶす」をクリックします。
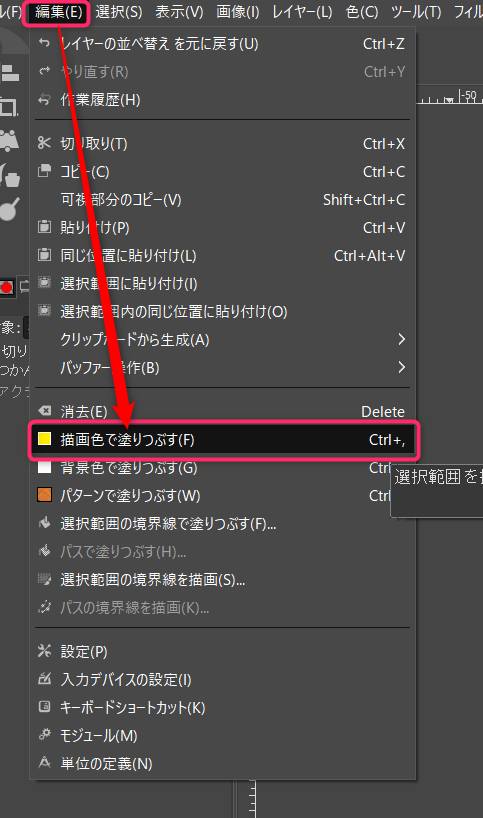
枠線が塗りつぶされたらOKです。
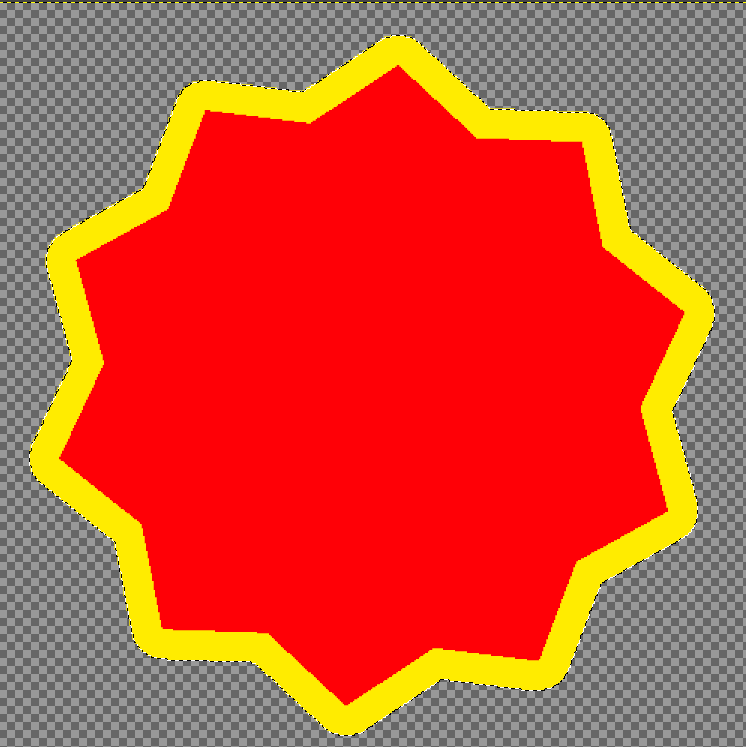
選択範囲の解除をする
メニューバーから「選択」→「選択の解除」をクリックします。
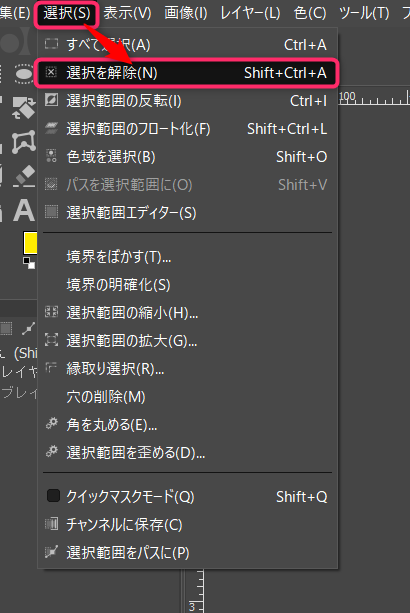
これで、図形に枠線をつけることができました。
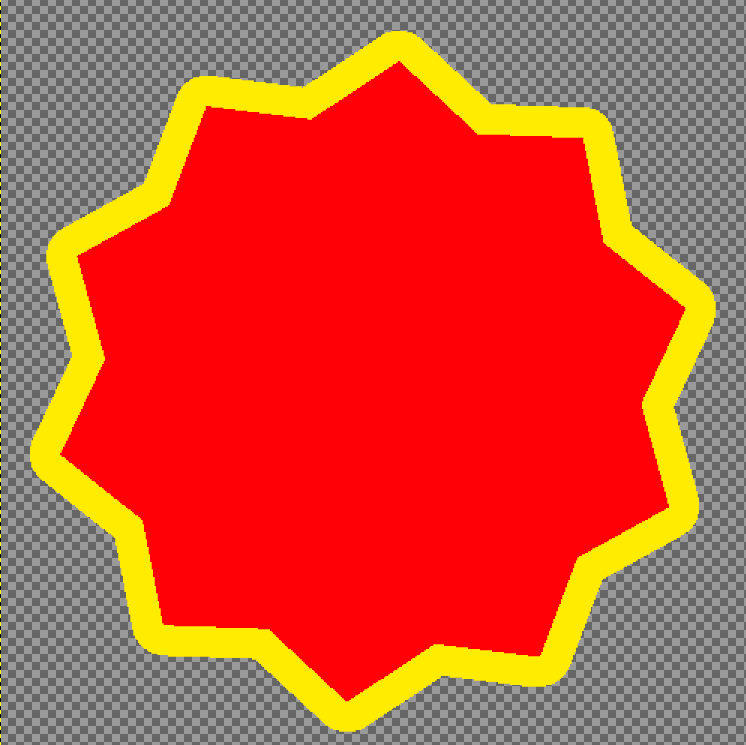
補足:レイヤーをまとめる
枠線をつけた図形を移動させたり、縮小・拡大させたい場合は、レイヤーをまとめると図形と枠線が崩れることなく作業ができるのでおすすめです。
レイヤーのまとめ方はこちらの記事を参考にして下さい。
最後に
GIMPを使って図形に枠線をつける方法をご紹介しました。
複雑な図形にもこの方法を使えば枠線がつけられるのでおすすめです。

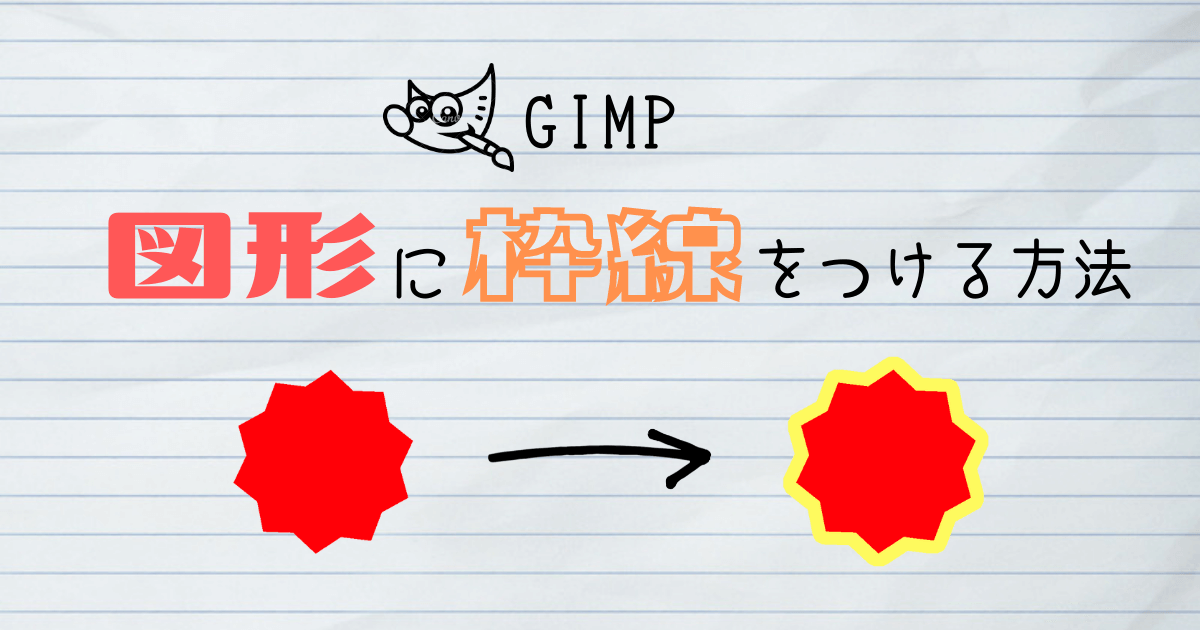



コメント