今回は、GIMPを使って画像を反転させる方法をご紹介したいと思います。
ここでは、
- 画像全体を反転させる
- 選択中のレイヤーのみ反転させる
- 選択中のレイヤーの一部のみ反転させる
以上の3つの方法をご紹介します。
使用する環境は、Windows10のGIMP2.10.24です。
画像全体を反転させる
画像全体を反転させます。複数のレイヤーを持っている画像でも、全てのレイヤーが反転します。
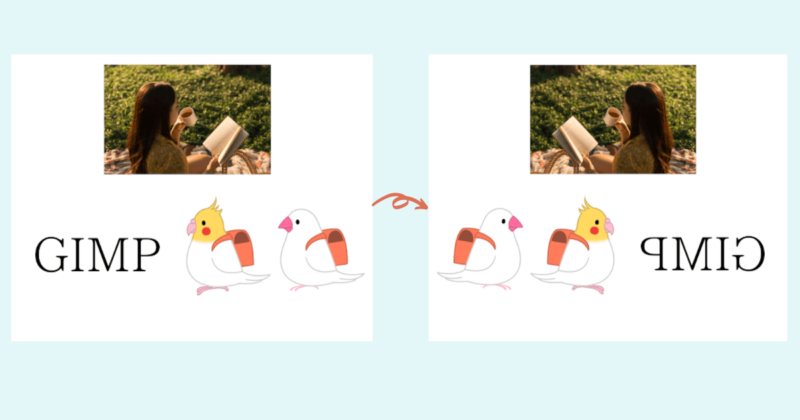
まずは、反転させたい画像を開き、左上のツールボックスから「鏡像反転」ツールを選択します。
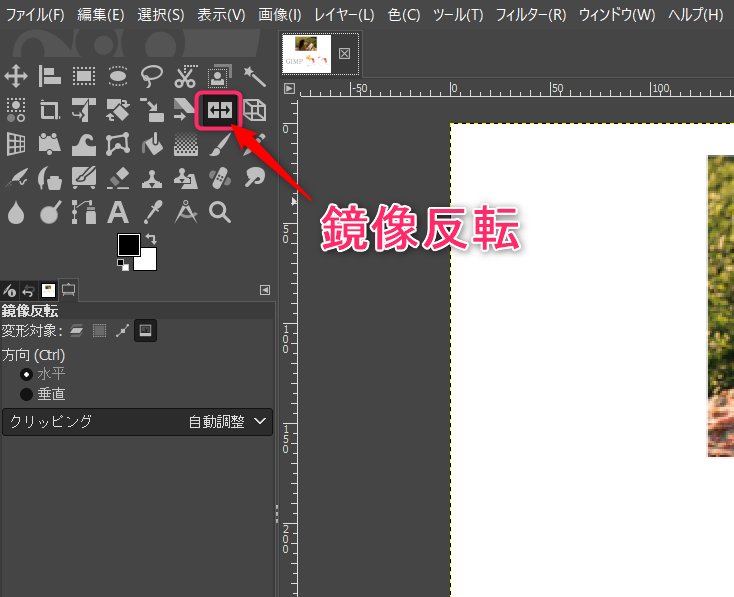
「鏡像反転」のツールオプションから、「変形対象」に「画像」を選択し、「方向」を決めます。
「方向」は、「水平」にすると左右反転し、「垂直」にすると上下反転になります。
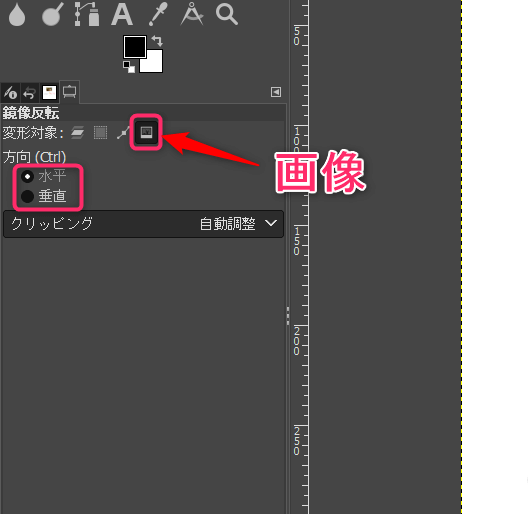
「鏡像反転」のツールオプションの設定ができたら、キャンバス上で左クリックをします。
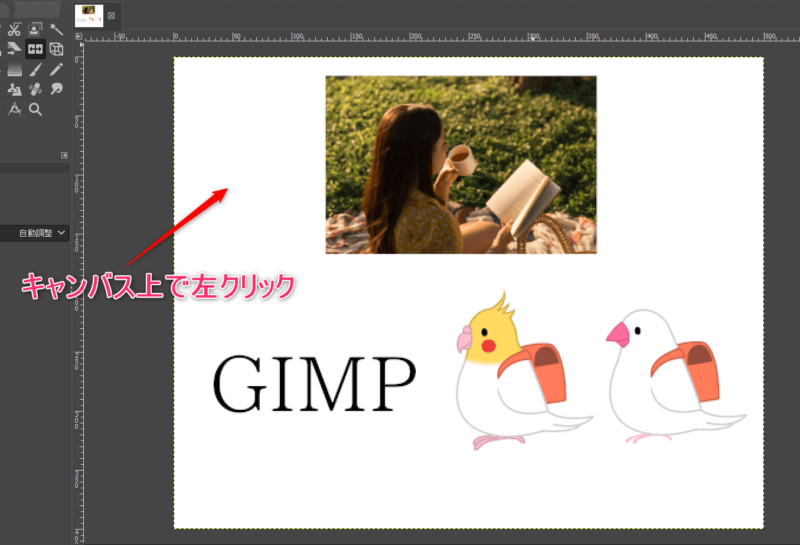
これで、画像全体が反転できました。
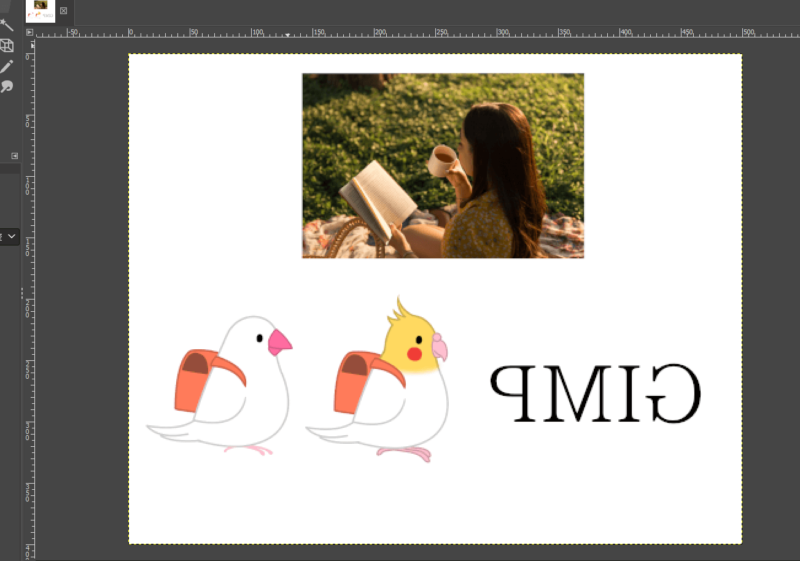
選択中のレイヤーのみ反転させる
選択中のレイヤーのみ反転させることができます。
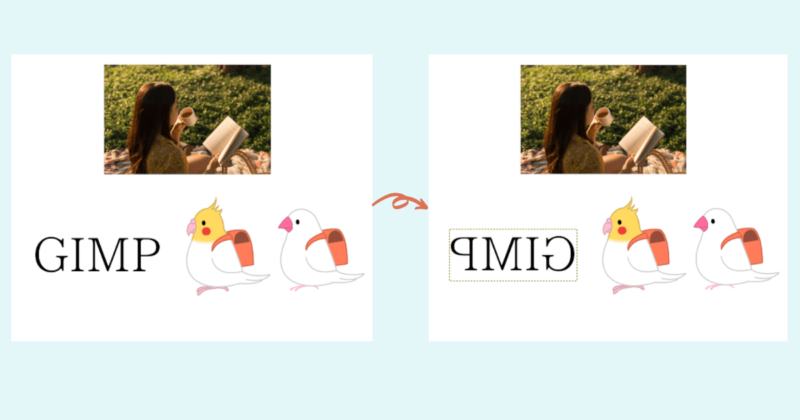
まずは、画像を開き、反転させたいレイヤーを選択します。
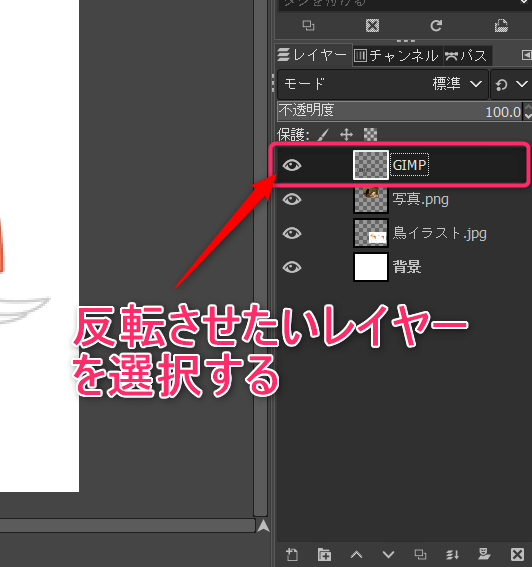
次に、左上のツールボックスから「鏡像反転」ツールを選択します。
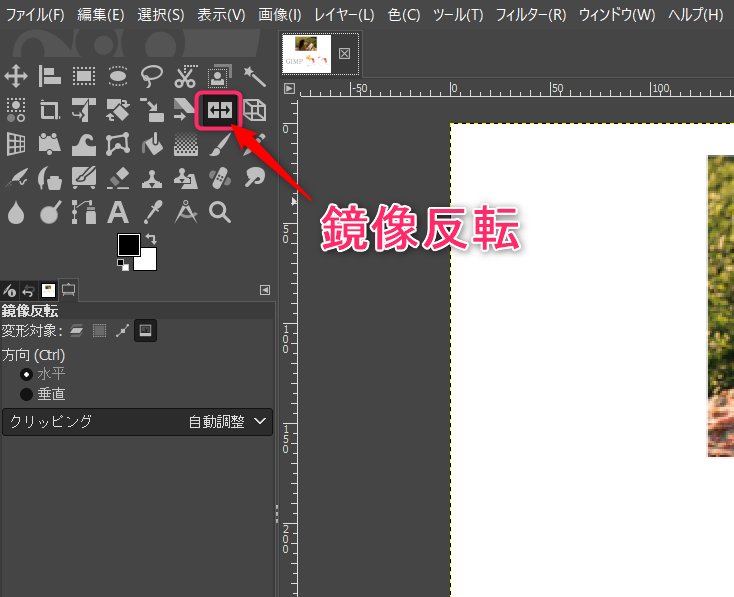
「鏡像反転」のツールオプションから、「変形対象」に「レイヤー」を選択し、「方向」を決めます。
「方向」は、「水平」にすると左右反転し、「垂直」にすると上下反転になります。
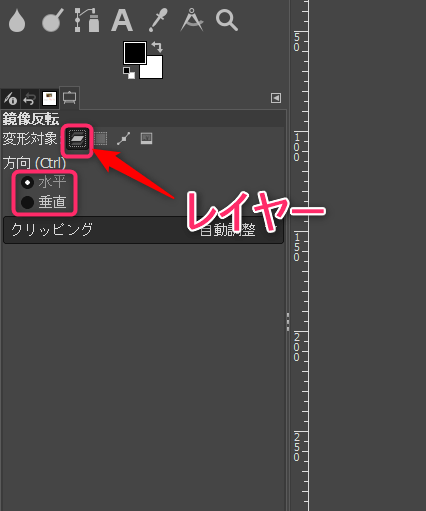
「鏡像反転」のツールオプションの設定ができたら、キャンバス上で左クリックをします。
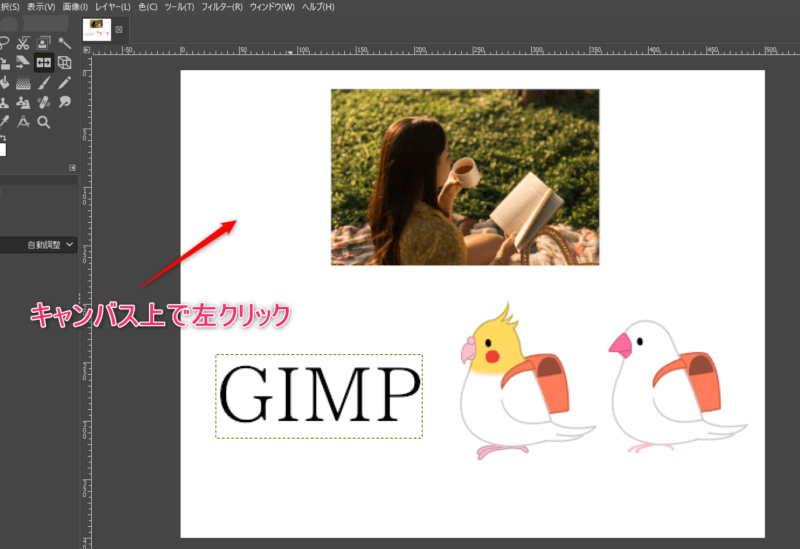
選択したレイヤーのみ反転させることができました。
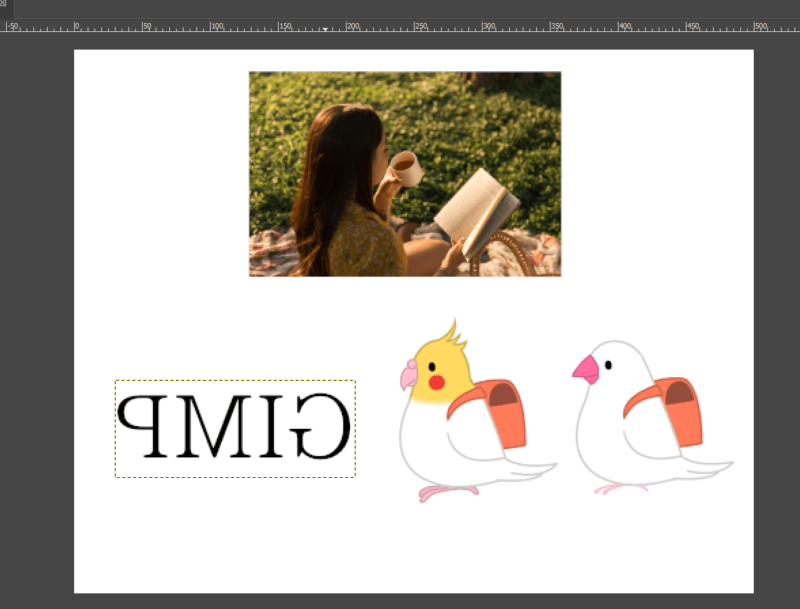
選択中のレイヤーの一部のみ反転させる
選択中のレイヤーの一部のみ反転させることができます。
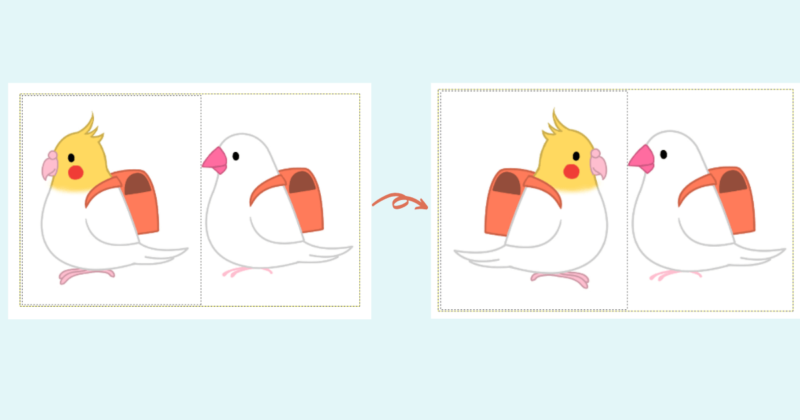
まずは、画像を開き、反転させたいレイヤーを選択します。
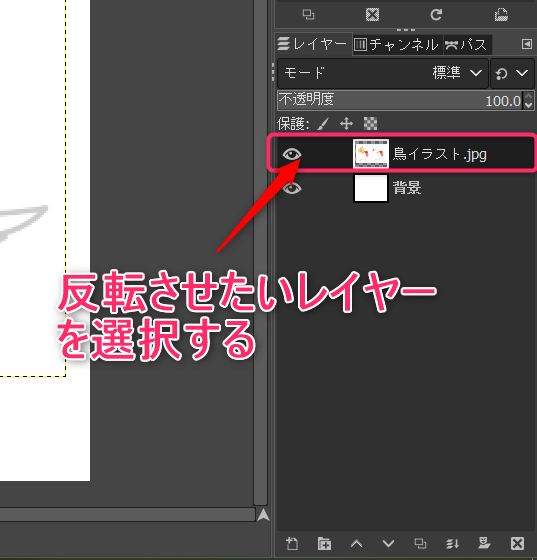
次に、選択ツールを使い、反転させたい部分を選択範囲にします。
ここでは、「短形選択」ツールで選択範囲を作成します。
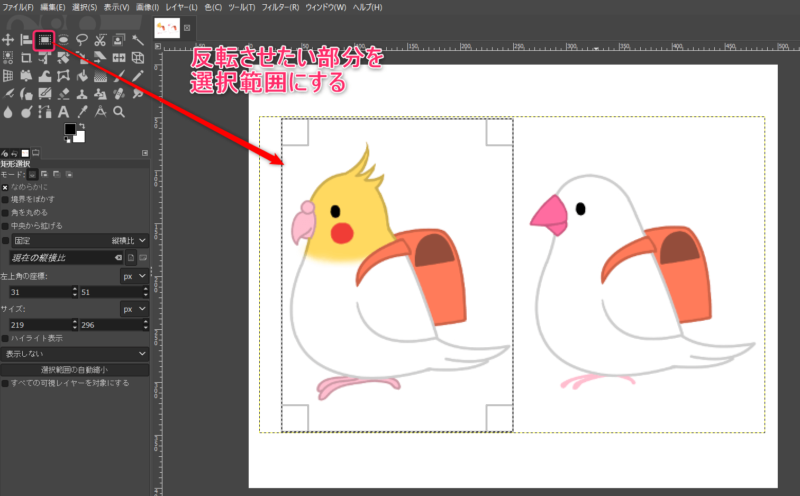
選択範囲ができたら、左上のツールボックスから「鏡像反転」ツールを選択します。
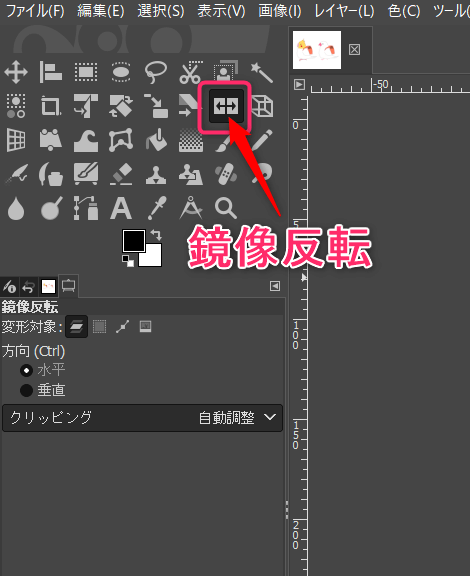
「鏡像反転」のツールオプションから、「変形対象」に「レイヤー」を選択し、「方向」を決めます。
「方向」は、「水平」にすると左右反転し、「垂直」にすると上下反転になります。
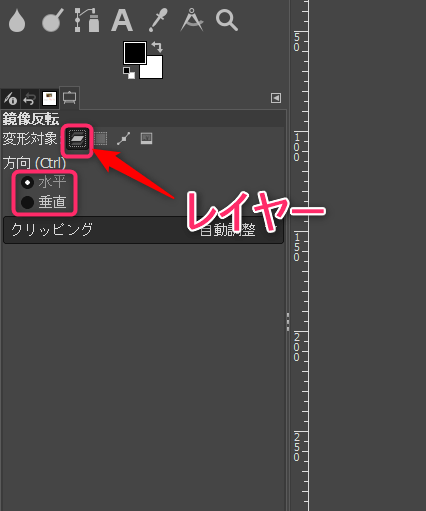
「鏡像反転」のツールオプションの設定ができたら、キャンバス上で左クリックをします。
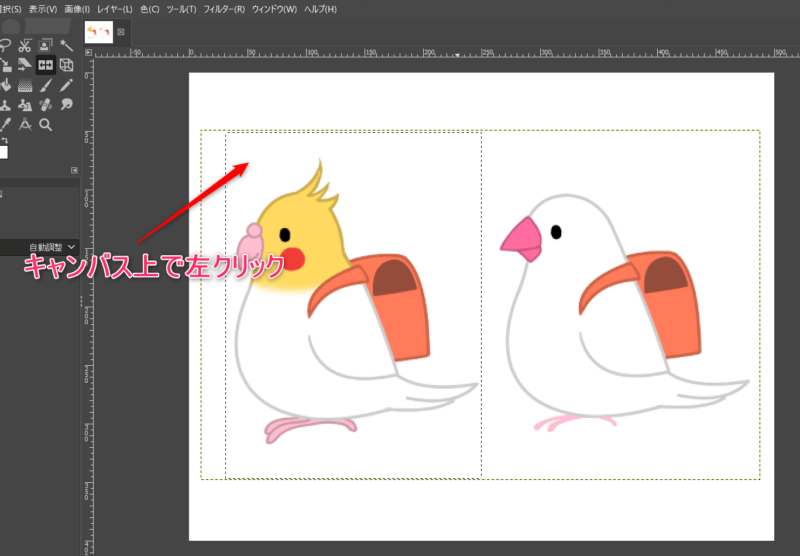
レイヤーダイアログに「フローティング選択範囲(変形)」という仮のレイヤーができるので、「フローティングレイヤーを固定する」をクリックし、元のレイヤーに固定します。
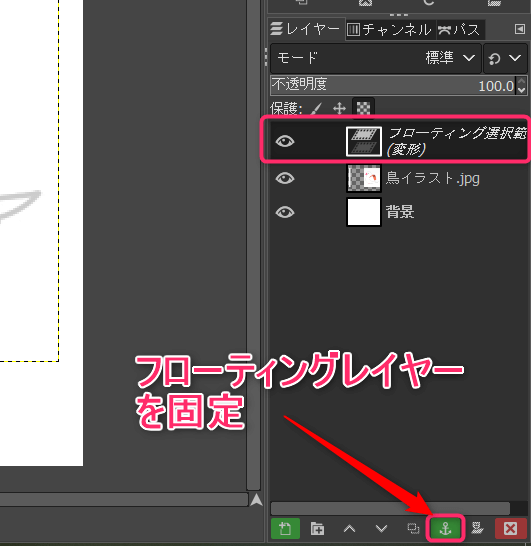
これで、選択中のレイヤーの一部のみを反転させることができました。
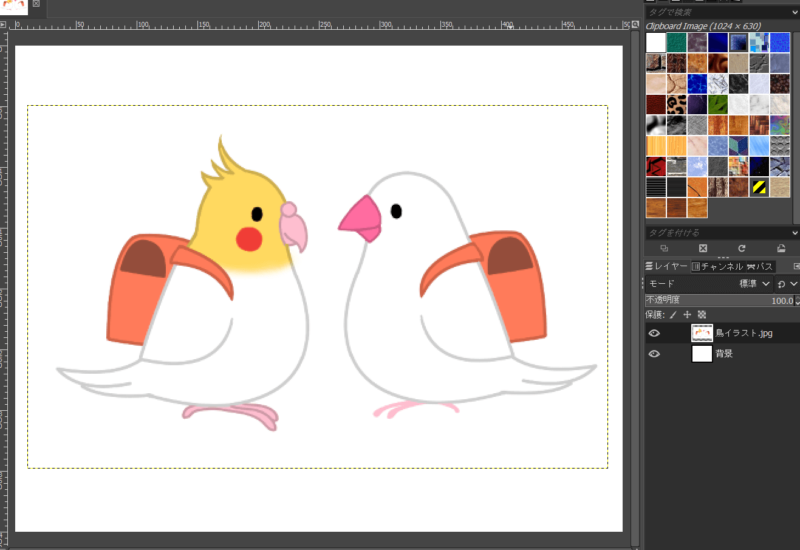
また、反転させた部分だけ新しいレイヤーとして追加する場合は、 「フローティング選択範囲(変形)」 のときに、「新しいレイヤーを画像に追加する」をクリックすると、反転させた部分だけが新しいレイヤーとして追加されます。
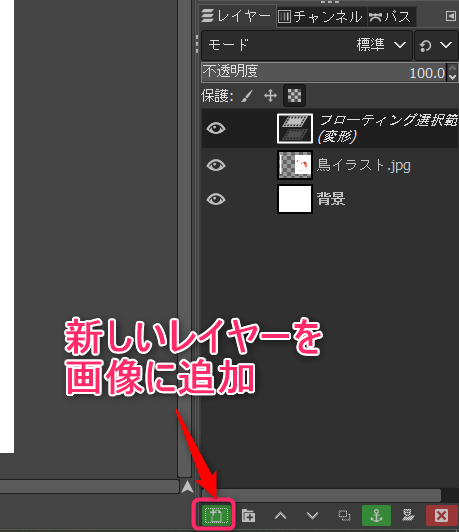
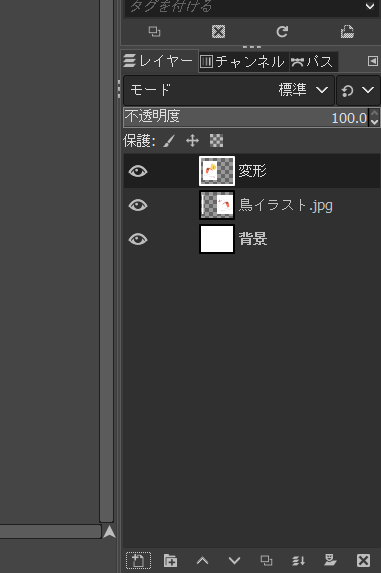
最後に
GIMPを使って画像を反転させる方法をご紹介しました。
「鏡像反転」を使えば、画像全体も一部分も簡単に反転できるのでおすすめです。



コメント