今回は、GIMPを使って文字に影をつけて浮き上がらせる方法をご紹介します。
背景に埋もれてしまった文字を目立たせたいときなどに使えます。
使用する環境は、Windows10のGIMP2.10.24です。
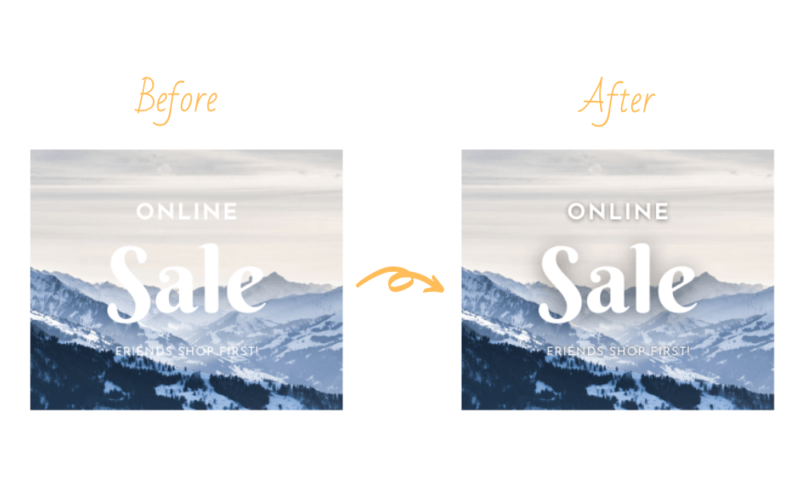
文字に影をつけて浮き上がらせる方法は2つ
文字に影をつけて浮き上がらせる方法は2つあります。
- ドロップシャドウ
- ドロップシャドウ(レガシー)
それぞれの大きな違いは、プレビューの有無とレイヤー分けの有無です。
ドロップシャドウ
プレビューを見ながら影の位置や濃さなどを設定することができます。
影と文字が同じレイヤーに適用されます。
基本的にはこちらのほうが使いやすいのでおすすめです。
ドロップシャドウ(レガシー)
ドロップシャドウと効果はほとんど同じですが、プレビューが表示されません。
影のレイヤーが文字のレイヤーとは別に新しく作成されるため、
レイヤーを分けたいときはこちらを使う必要があります。
ドロップシャドウで文字に影をつける方法
まずは、「ドロップシャドウ」を使って文字に影をつける方法をご紹介します。
テキスト(文字)を入力する
ツールボックスから「テキスト」を選択し、影をつけたい文字を入力します。
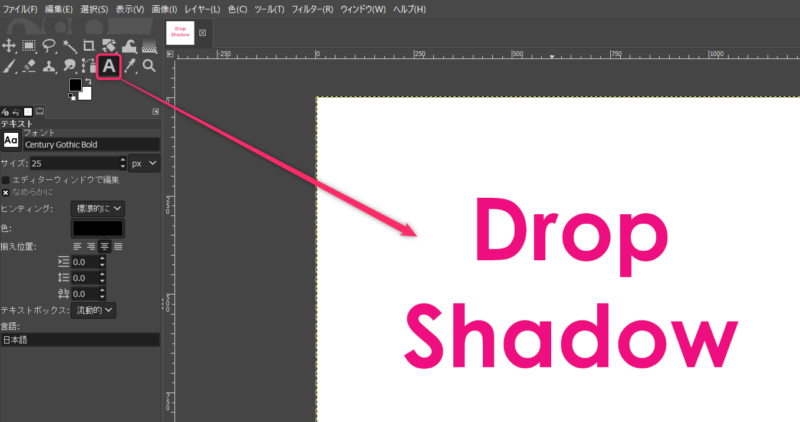
ドロップシャドウをつける
メニューバーから「フィルター」→「照明と投影」→「ドロップシャドウ」をクリックします。
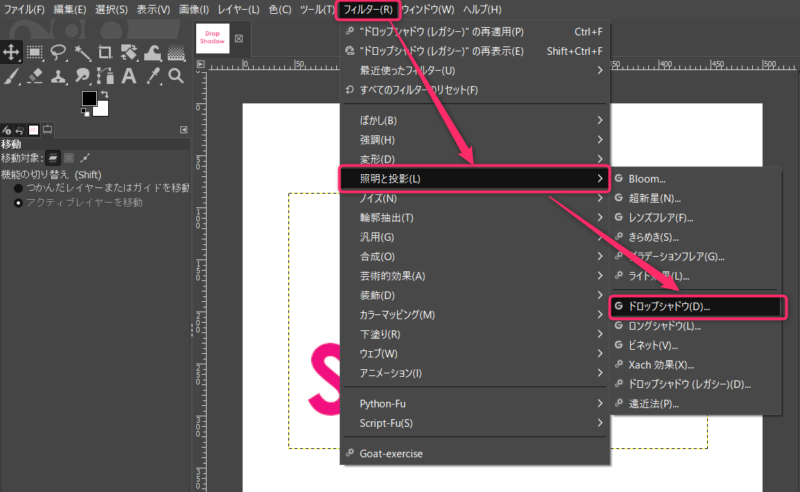
ドロップシャドウのダイアログが開きます。プレビューを見ながら、影の位置やぼかし具合などを設定をします。
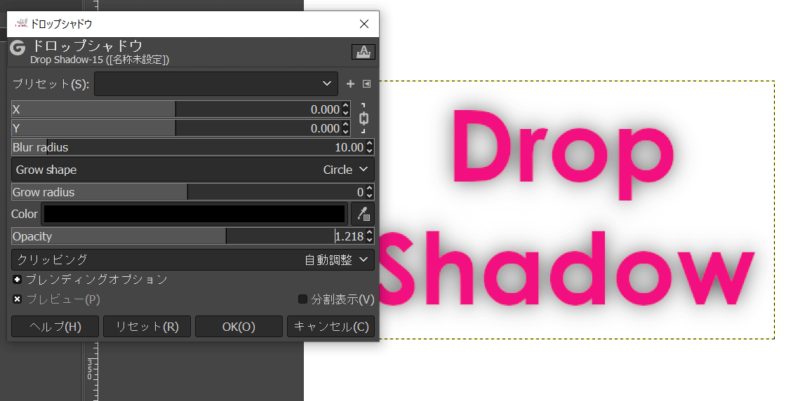
- X:左右(横)の影の位置
- Y:上下(縦)の影の位置
- Blur radius:影のぼかし具合
- Color:影の色
- Opacity:影の透明度(濃さ)
ドロップシャドウの設定ができたら「OK」をクリックします。
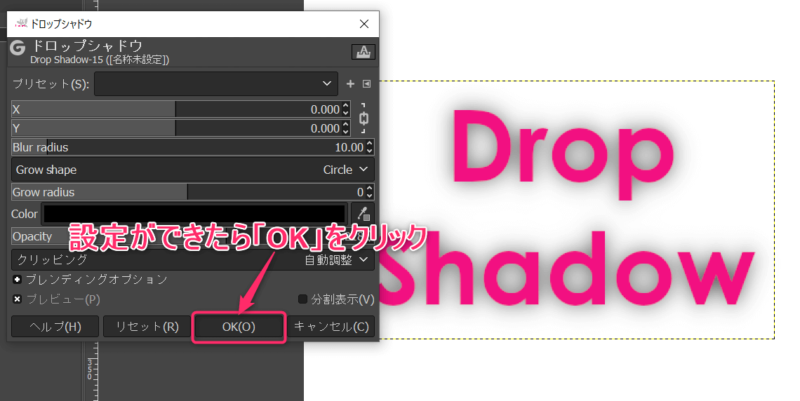
これで、文字に影をつけることができました。
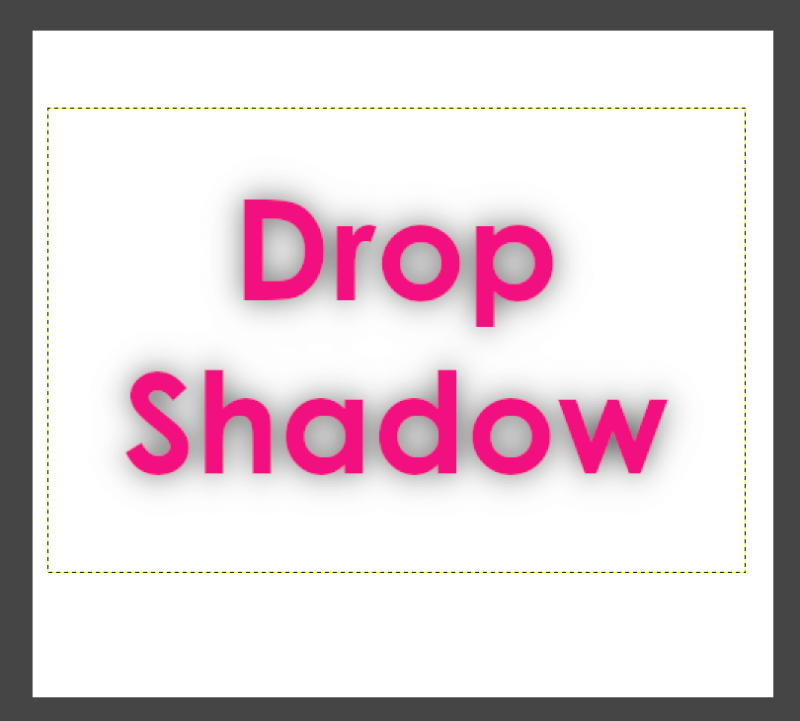
ドロップシャドウ(レガシー)で文字に影をつける方法
次に、「ドロップシャドウ(レガシー)」を使って文字に影をつける方法をご紹介します。
テキストを入力するところまでの手順はドロップシャドウと同じです。
ドロップシャドウ(レガシー)をつける
テキスト(文字)を入力したら、メニューバーから「フィルター」→「照明と投影」→「ドロップシャドウ(レガシー)」をクリックします。
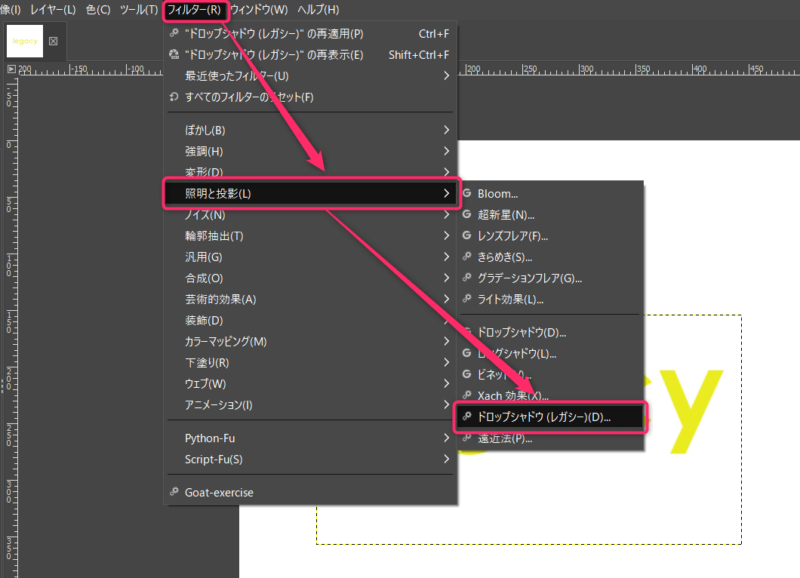
ドロップシャドウ(レガシー)のダイアログが開きます。プレビューがない状態での設定になります。
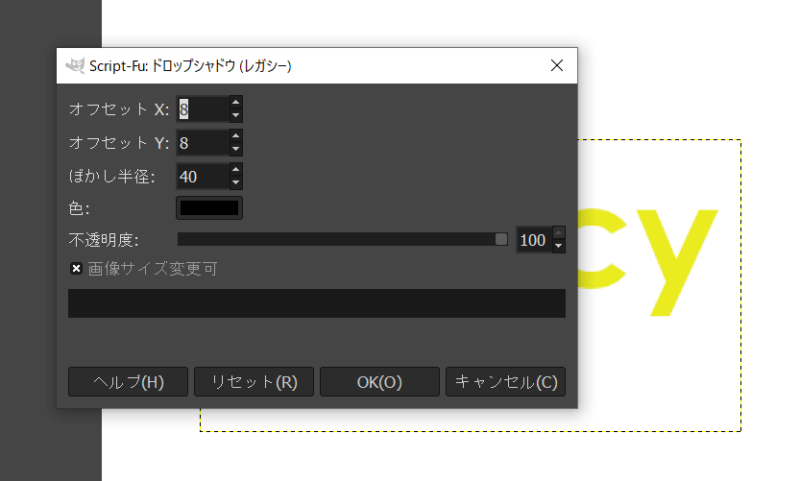
- オフセットX:左右(横)の影の位置
- オフセットY:上下(縦)の影の位置
- ぼかし半径:影のぼかし具合
- 色:影の色
- 不透明度:影の濃さ
設定ができたら「OK」をクリックします。
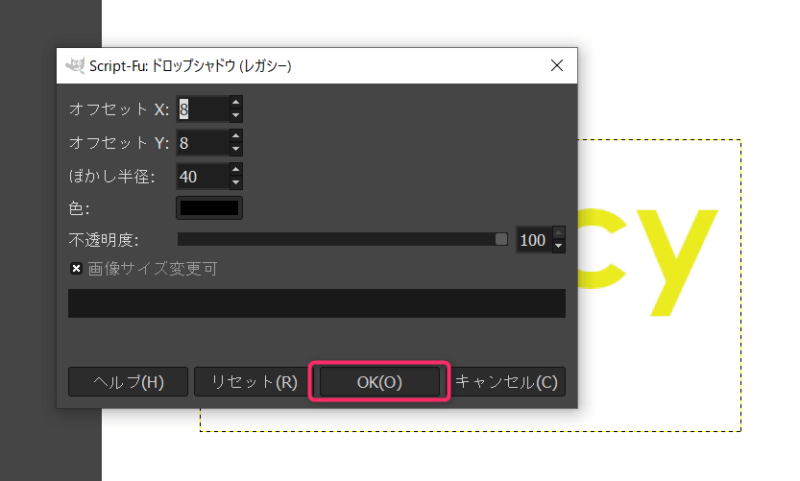
これで、文字に影をつけることができ、「Drop Shadow」というレイヤーが新しく作成されました。
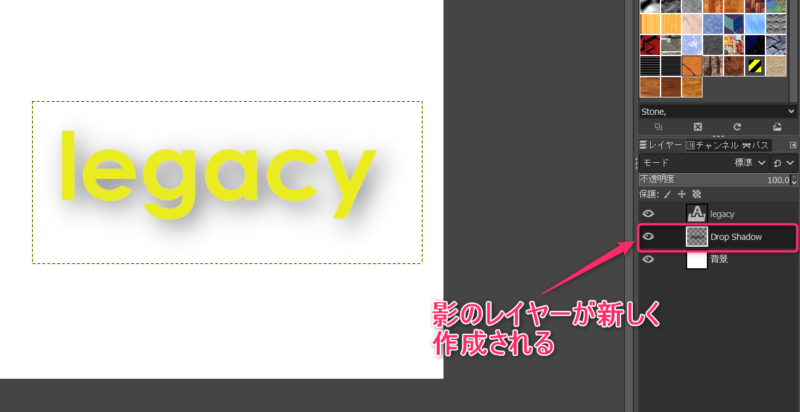
最後に
GIMPのドロップシャドウを使って、文字に影をつけて浮き上がらせる方法をご紹介しました。
他にも、ロングシャドウを使って文字を立体にする方法も紹介しているので
よかったら参考にしてみて下さい。





コメント