GIMPを使っていて「ツールボックスが使いにくい」と思ったことはありませんか?
初期設定のままだと下記のようにツールボックスがグループ化されており、
私のような初心者や使い慣れていない人は、どこに何があるかを探さなくてはなりません。
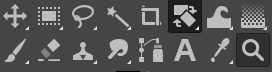
そこで、GIMPを使い慣れるまでツールボックスを全て表示されるように設定しようと思います。
使用する環境は、Windows10のGIMP2.10.24です。
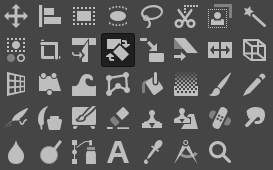
ツールボックス設定方法
まずは、ツールボックスのグループ化を解除します。
ツールボックスのグループ化を解除する
メニューバーから「編集」→「設定」をクリックします。
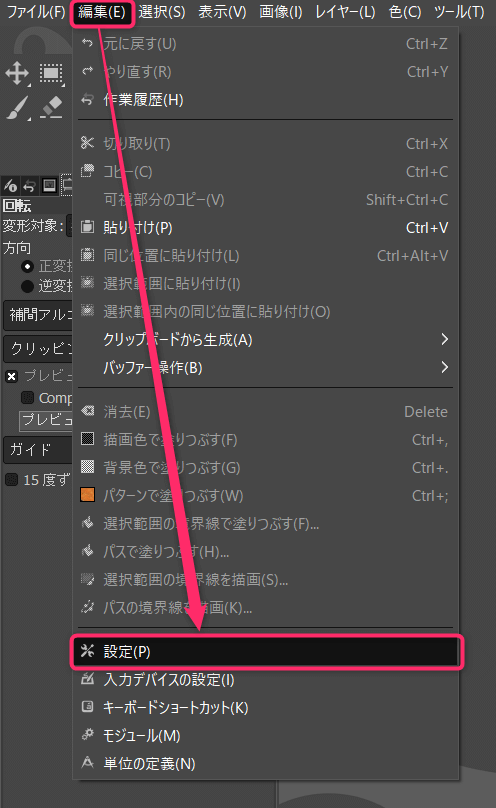
GIMPの設定ダイアログが開くので、左のメニューから「ツールボックス」をクリックします。
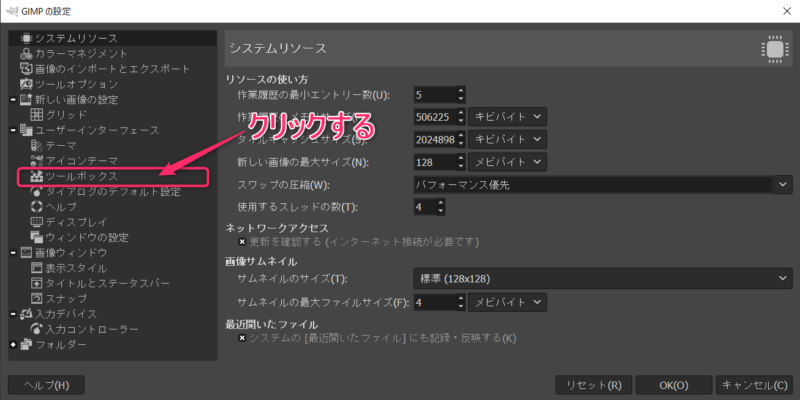
「ツールボックスのアイコンをグループ化する」のチェックを外し、「OK」をクリックします。
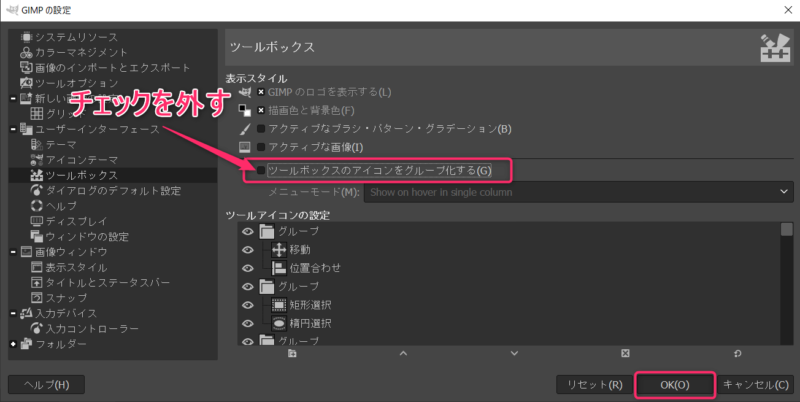
これでグループ化が解除され、すべてのツールアイコンが表示されました。
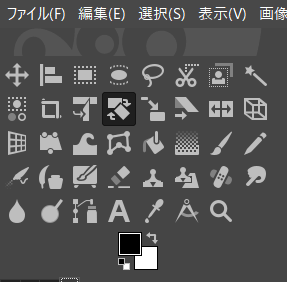
次に、ツールアイコンのテーマ、サイズを設定していきます。
ツールアイコンの設定をする
先ほどと同じように、メニューバーから「編集」→「設定」でGIMPの設定ダイアログを開きます。
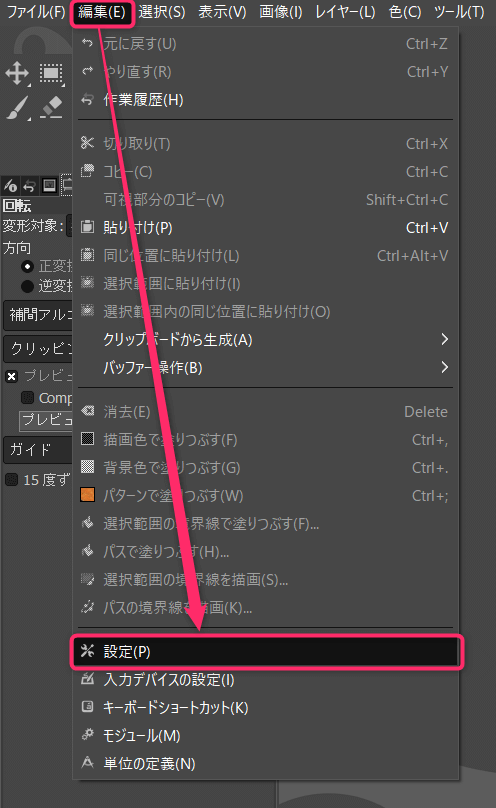
GIMPの設定ダイアログが開いたら、左のメニューから「アイコンテーマ」をクリックします。
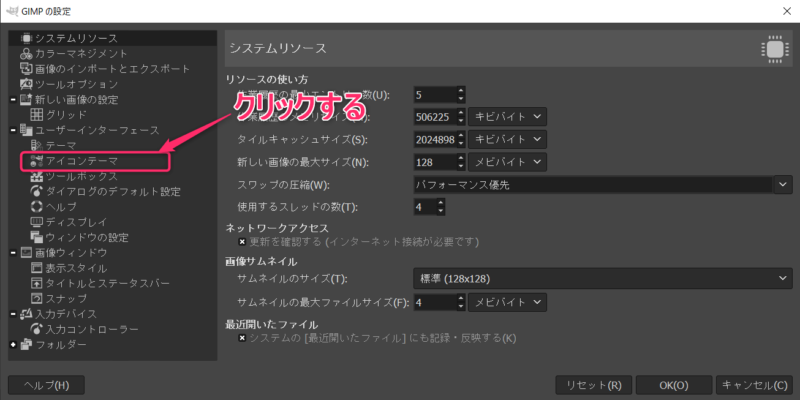
アイコンの種類は全6種類あるので自分の見やすいものを選んで下さい。
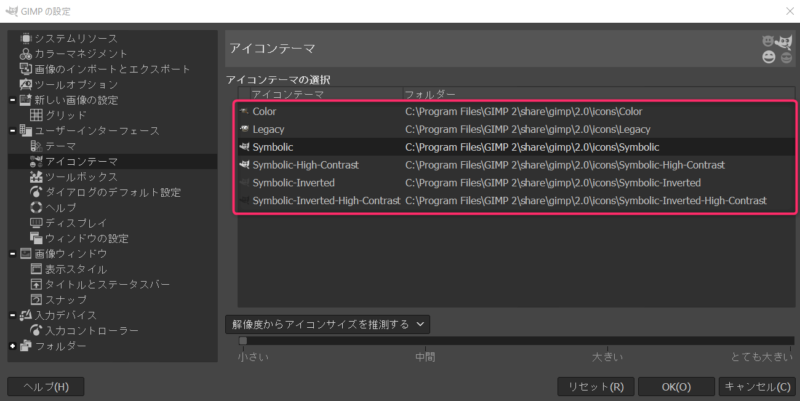
- Color
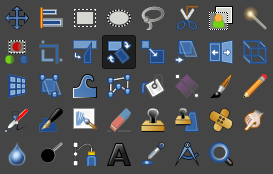
- Legacy
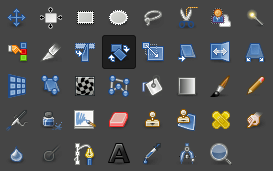
- Symbolic
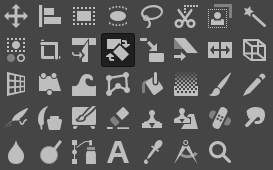
- Symbolic-High-Contrast
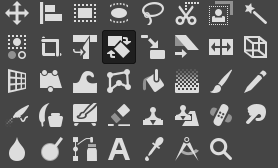
- Symbolic-Inverted
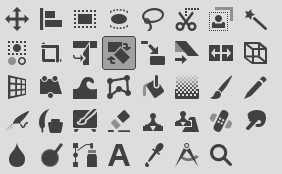
- Symbolic-Inverted-High-Contrast
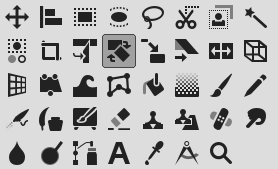
※「Symbolic-Inverted」、「Symbolic-Inverted-High-Contrast」は初期設定のテーマではほとんどアイコンが見えないので、テーマを変更する必要があります。
アイコンのサイズを変更する場合は、「アイコンサイズをカスタムする」に変更し、「小さい」・「中間」・「大きい」・「とても大きい」から選びます。
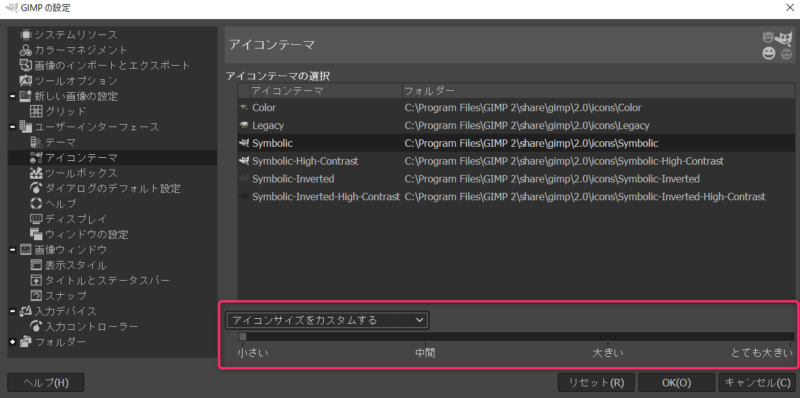
すべての設定ができたら「OK」をクリックします。
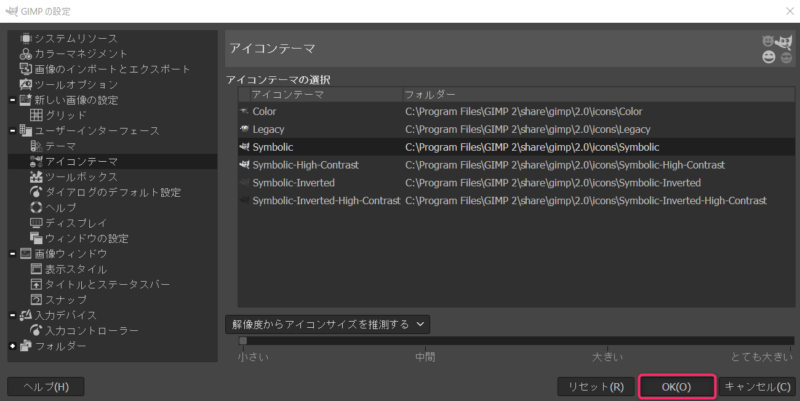
最後に
GIMP初心者や使い慣れていない人用のツールボックス設定方法をご紹介しました。
使い慣れるまではグループ化を解除しておくほうが使いやすいと思います。
使い慣れてきたら、グループ化や順番を変えるなど自分の好みにカスタマイズをするのがおすすめです。


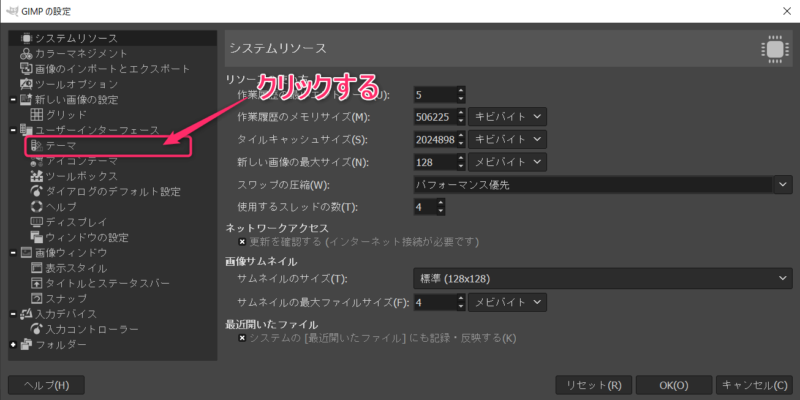
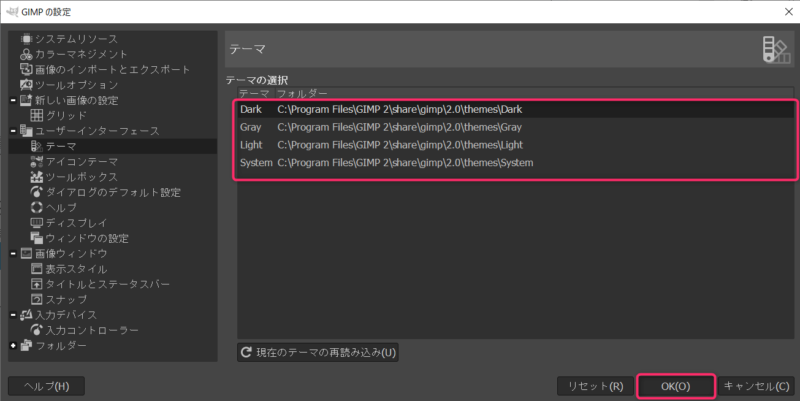


コメント